ご挨拶
こんばんちは(*´・д・)ノ
FLStudioって、最初っからいいサンプルが入っておりますな。
特に吾輩ドラムのサンプル集がお気に入りであります。
あのブラウザからPacksを開くと出てくるやつですよ。
まあ、それはともかく、DAWを触っていると避けては通れないのがプラグインの追加と管理でございます。
より高性能なものが欲しい時、操作性が良いものが欲しい時、見た目が好みなので欲しい時…そんな時は、FLにプラグインをぶち込んで使い倒してやりましょうぞ。
当記事では前後編に分けて
- FLStudioにプラグインを追加する方法
- 追加したプラグインをブラウザのデータベースに登録する方法
- プラグインを起動するには?
- すぐにプラグインを呼び出せるようにするには?
なんてことを書いていきたいです。
FLを買ったばっかりの方のお役にたてれば本望であります。
それでは前編をどうぞ。
プラグインを追加してみませう
追加したいプラグインを用意
DTM初心者なら、とりあえず入れておきたいプラグインといえば、フリーソフトシンセのSynth1であります。
ド定番というか、鉄板というか、そんな感じのやつです。
※3月末でジオシティーズが終わっちゃったので、製作者様が新たに公開されるまでは、こういうところで入手するしかないかもしれませぬ。

こういうものを始めて見る方ですと面食らっちゃうかもしれませんけど、これでも構成はシンプルなものでシンセ初心者の練習用としても持ってこいであります。
あるいは、DTM初心者の方が入れておくと後々捗るだろうなっていうプラグインもご紹介しておりますので、そちらもご覧ください。
どこに入れればよいのか?
さて、Synth1なり、ご自身の入れたいプラグインを用意出来ましたら、どこに入れれば良いのかってことなんですけど、管理する上で自分が分かればどこでもいいです…が答えなんですが、それだけだと無責任なので少々解説をば。
例えば、DAWをインストールするとプラグインを格納しておくフォルダが、一緒に追加されます。
FLで言えば…
C:\Program Files (x86)\Image-Line\FL Studio 20\Plugins\VST
とかですね。
このVSTフォルダの中に、追加したいプラグインを入れてやります。
プラグインを追加するときには、追加する都度プラグイン用のフォルダを作って分けておくのが、管理を容易にする鉄則であります。
つまり…
任意の場所\プラグインを纏めとくフォルダ\各プラグインフォルダ
みたいな感じで。
そう、FL指定のフォルダでなくとも、任意の場所にプラグインを入れておく専用のフォルダを作っておくこともできますね。
外付けHDDとかはパソコンのトラブル対策とかの面でもいろいろ便利です。
単に、自分がすぐ開ける場所でもおkです。
そういう場所は単純に追加の利便性が高いですね。
そういうところに、プラグインのdllファイルの格納されたフォルダを入れてやったり、あるいはインストールしたりすればよろしいです。
ただし、VST3は専用のフォルダに入れないといけないようなので、インストール画面が出るプラグインはVST3の設定は触らない方がよろしいかと。
FLにプラグインを読み込んでもらう
プラグインを任意の場所に配置したら、FLにその場所をスキャンしてもらいましょう。
左上の慎ましいメニューバーからOPTIONS>Mnage Pluginsを選択すれば、プラグインマネージャーが開きまする。
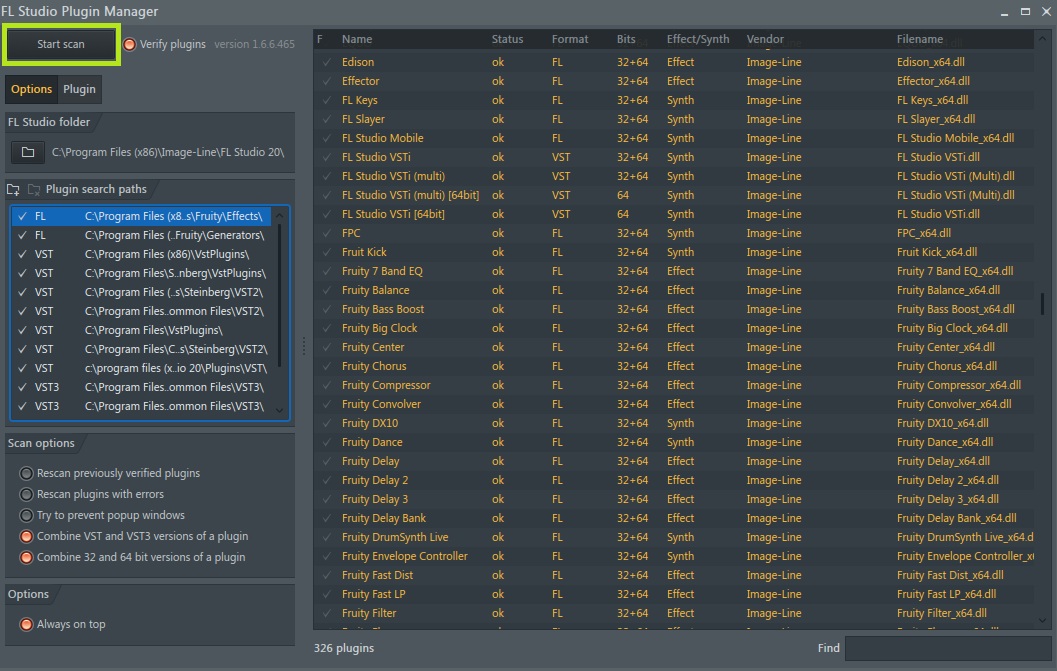
はい、これです。
まず、左側中段のPlugins search pathsを見てみましょうか。
青い線で囲まれてるところです。
ここで指定した場所を、FLはスキャンしてくれます。
ですので、あなたがプラグインを入れた場所をここで指定しましょう。
フォルダの右下に+が付いたマークをクリックすれば、スキャンするフォルダを追加できますよ。
画面のようにフォルダが沢山あるのは、あんまり良い例じゃないかもしれませんね;
なるべく、プラグインを入れとくフォルダは、ちゃんと纏めとくといいです。
フォルダを指定しましたら、今度はスキャンです。
画像の左上に、黄緑の四角で囲まれたStart scanってありますよね。
そこを押してください。
そうしますと、右のリストが更新されます。
この時点で一旦プラグインを立ち上げてみる
プラグインマネージャーの右のリストが更新され、FLが新たなプラグインを認識してくれたら、試しにそれを立ち上げてみましょうか。
FLで使えるプラグインはVST規格のやつだけです。
Synth1のような音源のプラグインはVSTi(iはインストゥルメントの意)、ミキサーに挿すエフェクトのプラグインはVSTといいまして、それぞれ立ち上げ方法があります。
音源(VSTi)の立ち上げは?
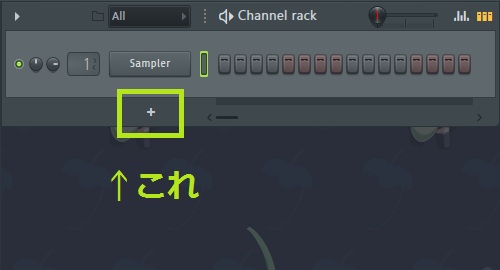
プラグインマネージャーで追加出来たVSTiのプラグインは、Channel rackの+ボタンで追加できますよ。
+を押しますと、縦長のリストが出てくるかと思います。
これが今FLで使用できる音源のプラグインです。
このリストの一番上に、More plugins…というのがあるはずですので、ここを選択すれば、全ての音源のプラグインが一覧で表示されまして、新たに追加したプラグインはここで選択することが出来ます。
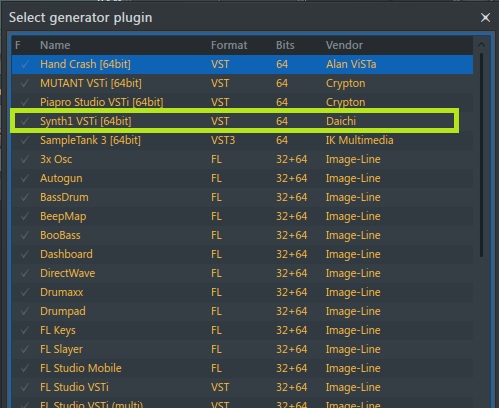
上の図みたいな感じで、Select generator pluginっていう縦長のリストが出てきて、追加したプラグインが新たに選択できるようになっておりますな。
エフェクト(VST)の立ち上げは?
ミキサーを見てみましょう。

ミキサーの一番右に、エフェクトを挿しておく棚があります。
棚の挿したいところをクリックしますと、プラグインの一覧が出てきました。
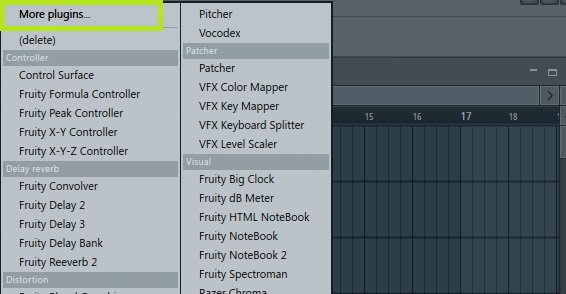
こいつの一番上にMore Plugins…がございますな。
新たに追加したプラグインは、特に指定の無い限りこのMore Plugins…に分類されまする。
このプラグインの一覧から、追加したプラグインを探して起動することが出来ます。
後編に続きますが…
お疲れ様でした。
単にプラグインさえ入れられればそれでよい、という場合はこれだけで手順終了となります。
…が、ぶっちゃけて言っちゃうと、新規に追加したプラグインをいちいちMore plugins…から探して選ぶのってめんどくさくないですか?
後編のお話は、ちょっとひと手間かけることでプラグインの呼び出しを効率化できる方法を書かせていただきたく存じまする。
ひと手間かけるっつっても超簡単ですよ。
ひとまず、前編はこれまでです。
サヨナラー。
後編:FLのプラグインをデータベースに登録する方法に続きます。

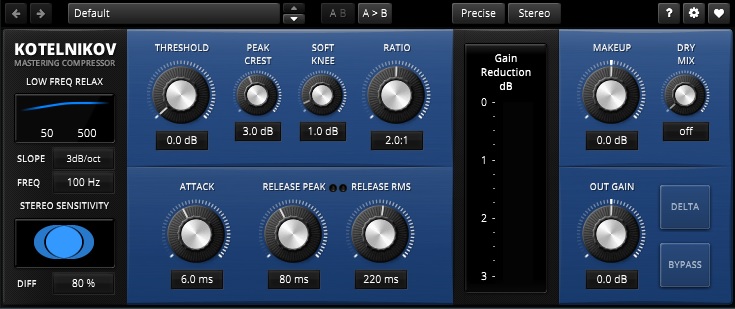
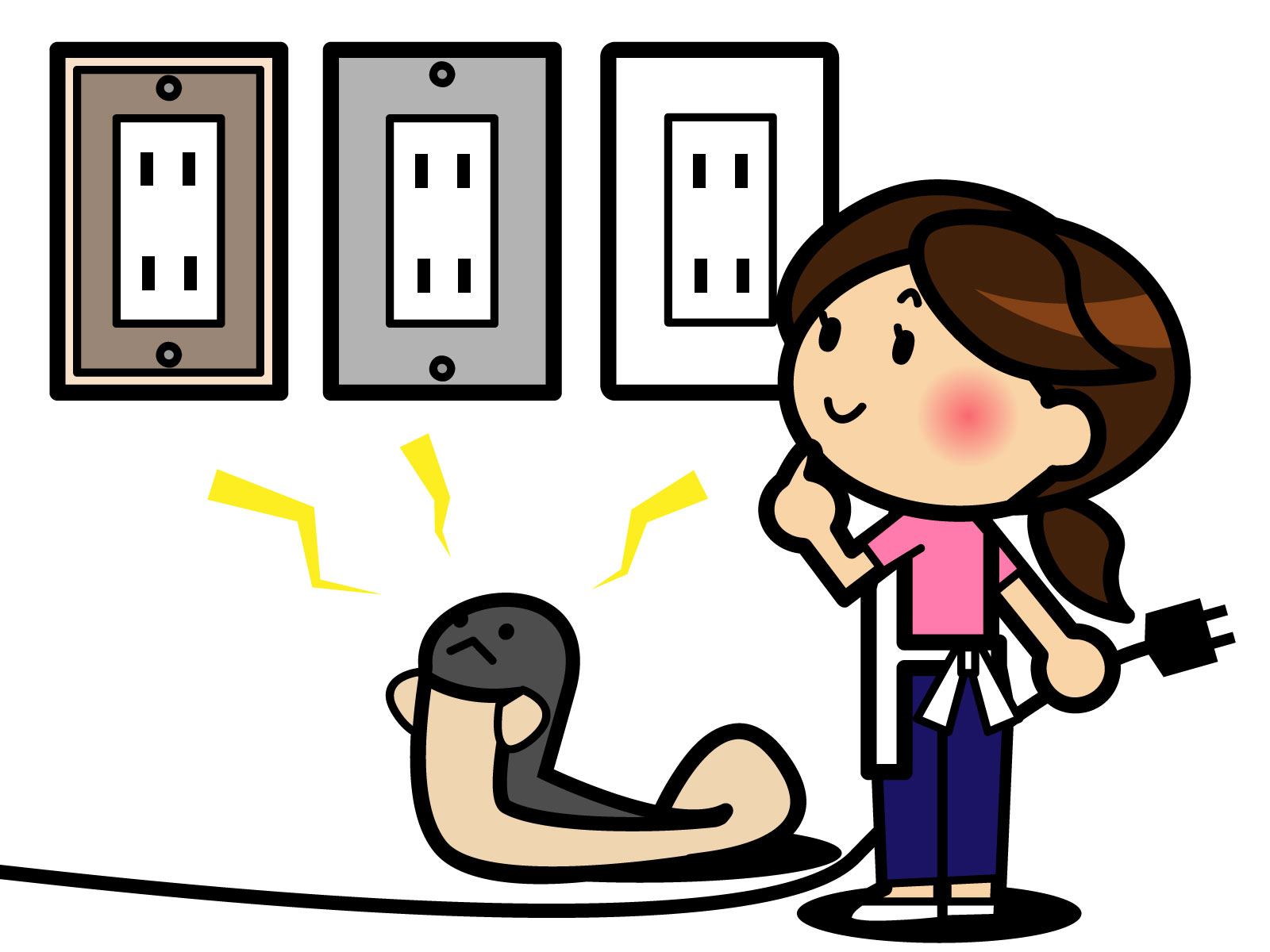

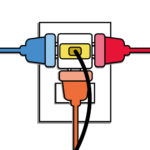



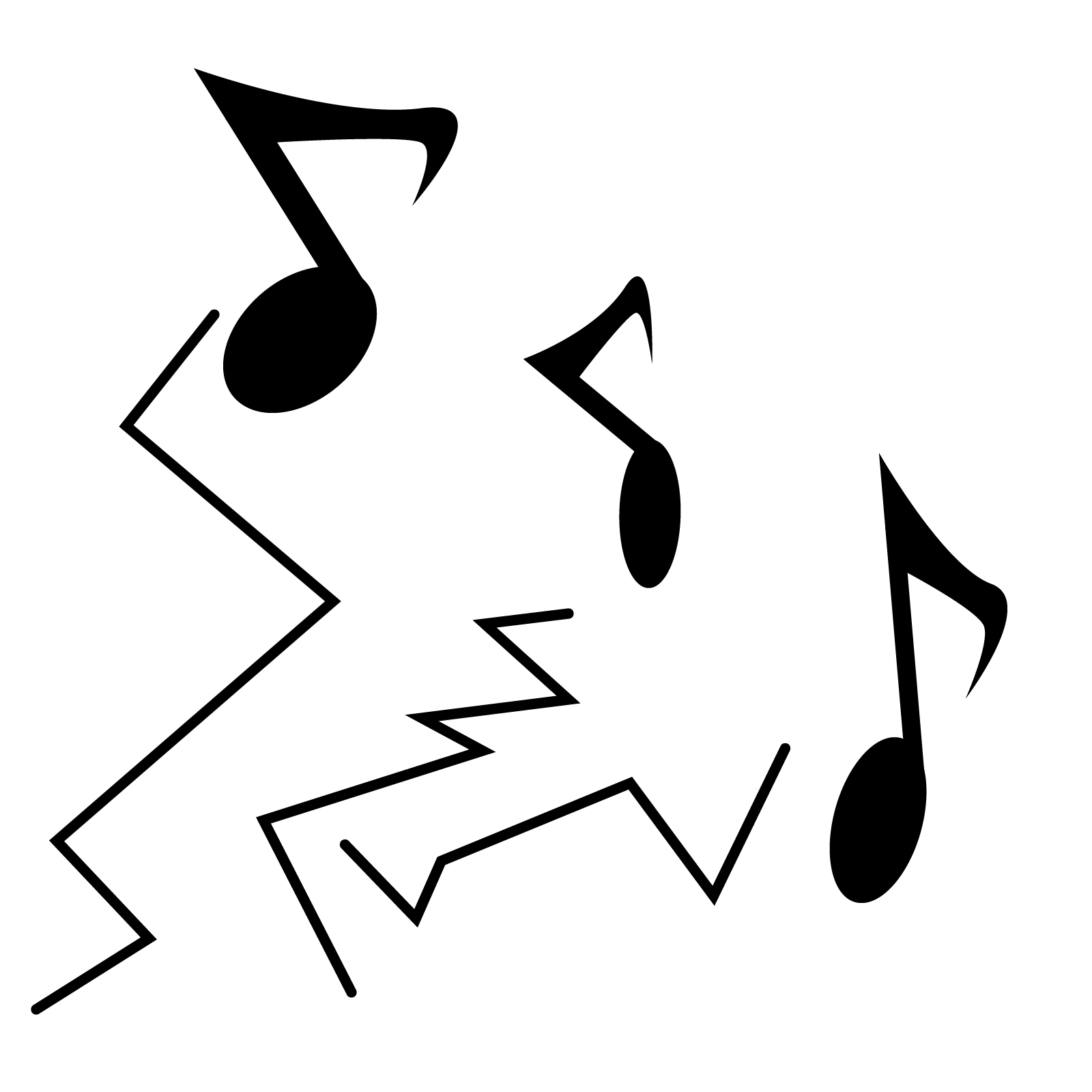

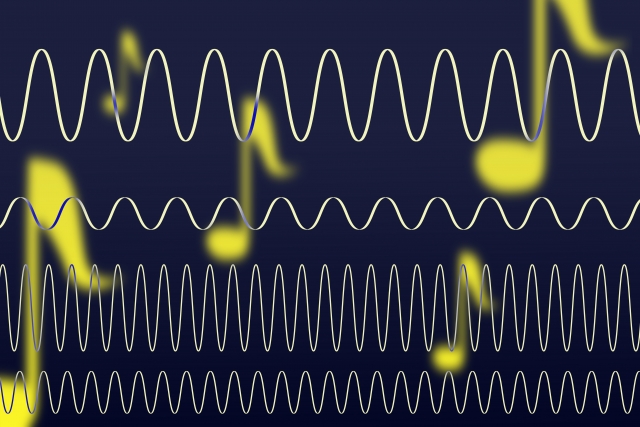





コメントを残す