こんばんちは( ゚Д゚)ノ
FLStudioの更新をしておりまして、そういえば…FLって20からアクティベーションの方法が変わったんだったなー…(ホケー)なんて思っておりましたが、確か過去にFLのアクティベーションとか初期設定のこととか書いてたなっと思い出しまして。
そっちの情報が完全に古くなってしまっておりますな…いやはや(; ゚Д゚)
それで、更新ついでに新しいアクティベーション方法でも書いとこうかなーって感じで筆を執っております。
そういやキュベもライセンスの管理方法変わったんだっけ…。
ということで、当記事は製品版FLStudioのアクティベーション、アンロック、またはライセンス認証とか…?呼び方はともかく、そういうことの方法について述べてまいります。
対象は…
- 前からFL使ってたけど新しいアクティベートのやり方がイマイチ分からん
- FLを新たに買ったけどやり方が分からん
- 何ならパソコンがよー分からん!
そういった方向けのものになりますかな…( ゚Д゚)
それではよろしくお願いいたします。
追記:FLStudio25以降のやり方!
FLStudio2025からまたやり方が変わりましたね。
ソフト内でログインすればアカウントの所持者として認証されるっていうやり方です。
最近のDTM界隈ですと、けっこういろんなところで見かけるやり方ですな…このやり方が主流になりつつあるような気がします。
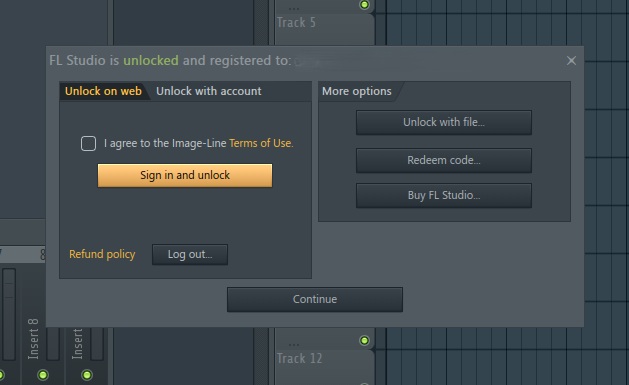
FLをインストールして最初に開くとこの画面が出てきますな、つまりアンロックされてない状態です。
「I agree to Image-Line Terms of Use.」のチェックボックスにチェックを入れてから「Sign in and unlock」っていう黄色いところをクリックしてくだされ。
「Image-Line 利用規約に同意します。」という意味ですな。
チェックを入れないとエラーメッセージが出ますぞ。
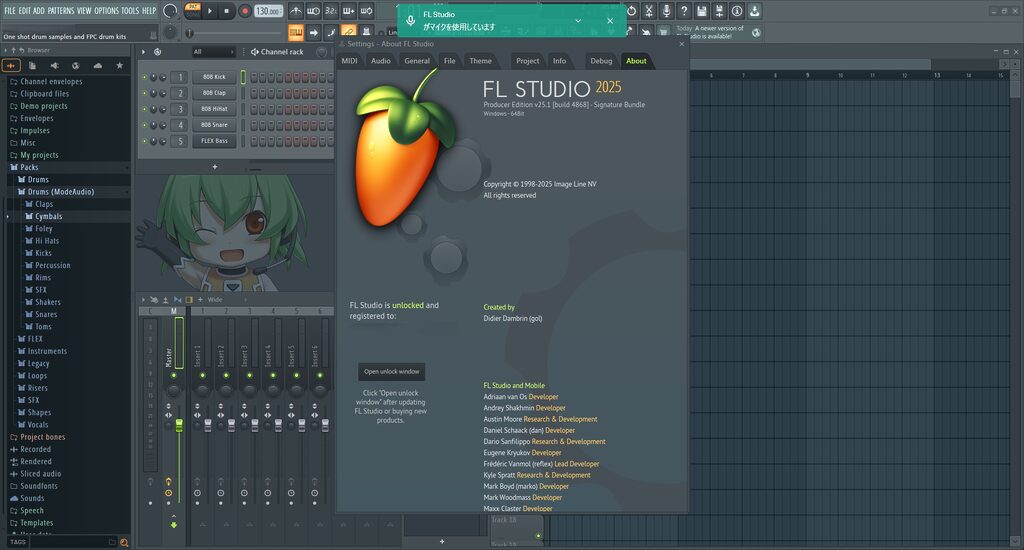
FLを開いても自動で出てこなかった場合は、左上メニューのHELPから「About…」を選択すると上みたいな画面が出てきますから、そこで「Open unlock window」を押せば出てきますね。
真ん中あたりの黒いやつです。
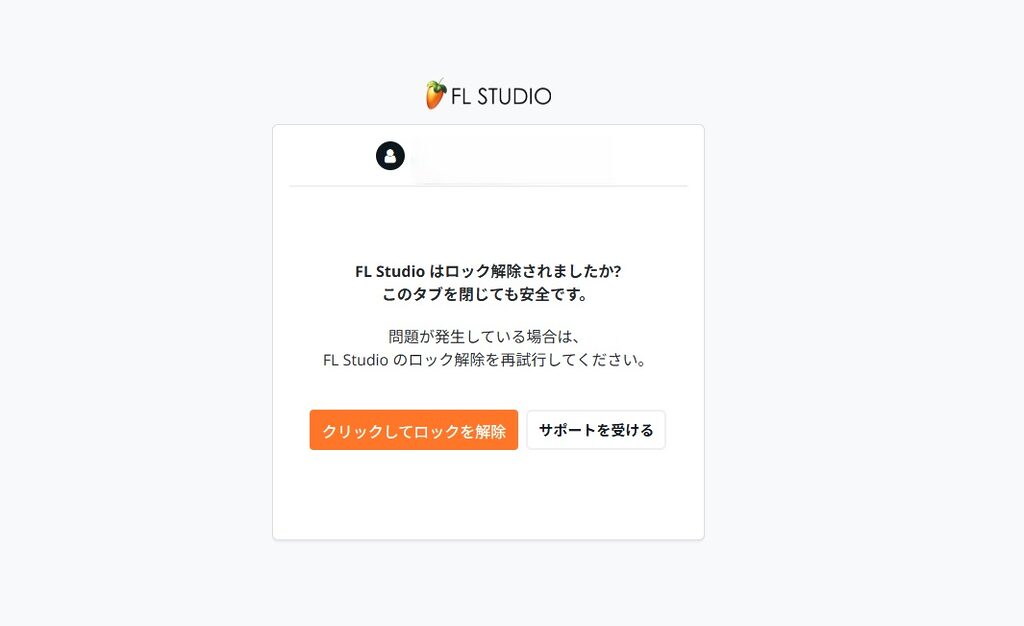
「Sign in and unlock」を押すとImage-Lineのログインページか、または上の画像みたいなページに飛ばされますな。
既にログイン済みなら上の画像のようなページが出てきて認証完了、ログインしてない場合はログインすればFLが認証されるはずであります。
パッケージ版とかの場合は?
パッケージ版は21までしか出てませんけど、FLは生涯無料アプデなのでアンロックすれば21のコードも2025で使えると思われます(検証はしてませんが理屈上そういう設計なはず)。
Image-Lineへのログインは済ませといてください。
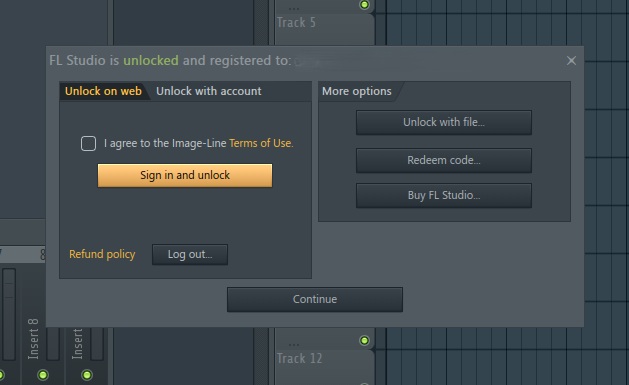
手順は簡単で、さっきのこの画面の右に「Redeem code…」があるので、そこをクリックしてパッケージの20桁のコードを入れて「Redeem」を押せばOK。
あとは上と同じ手順で、FLとアカウントを紐づけてくだされ。
どうもFL21で検索してくるお客さんが多いので、「ははーん…こりゃパッケージ版買った人が来てるんだな( ゚Д゚)」と思ったので追記しておきました。
ちなみにですけどアップデートのやり方はImage-Lineから最新版をダウンロードしてインストール、要するに手動でやります。
つまり、パッケージ版を買った人がどうするべきかっていうと…
- Image-Lineのアカウントを作る。
- Image-Lineから最新版のFLをダウンロードしてインストール。
- 上で書いてある「Redeem code…」でコード入力。
っていう手順になるかな…
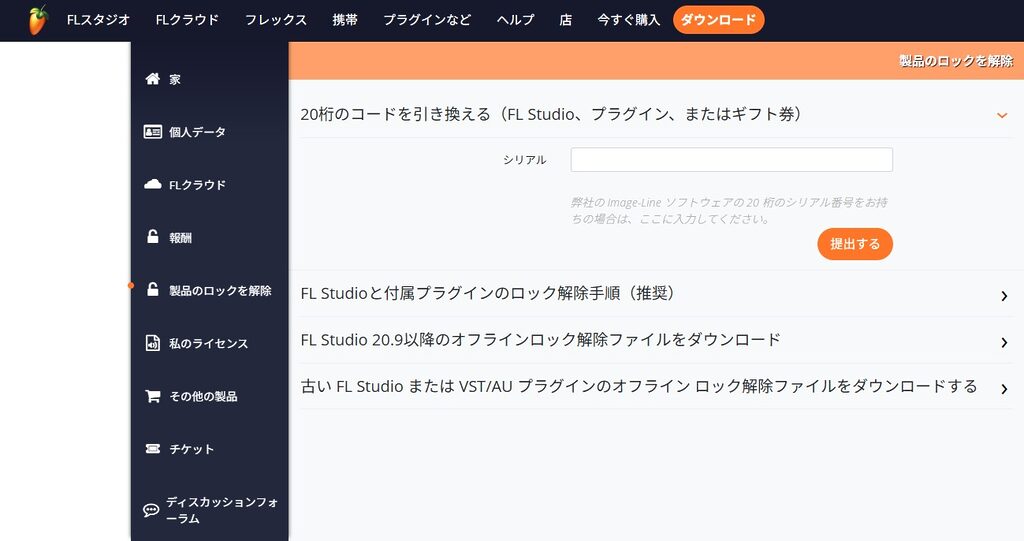
なんならImage-Lineのアカウントページで直接コードを入力することもできますね。
アカウントページでやってもFLの方でやってもどっちでもいいです…どうせFLとアカウントを紐づけるので同じことですな。
以上、お役に立てますれば幸いです。
以下、旧本文(25以前のもの、アカウント作成やインストールなど)になります↓。
FLRegkeyはもう使わない!
昔のバージョンですと、FLって「FLRegkey」っていうものでレジストリを弄ってライセンスを適用しておりました。

ですがFLStudio21からは、これは使っていないようであります。
それじゃ、今はどうやってるかというと…
まずはimage-line公式の説明を見てみましょ
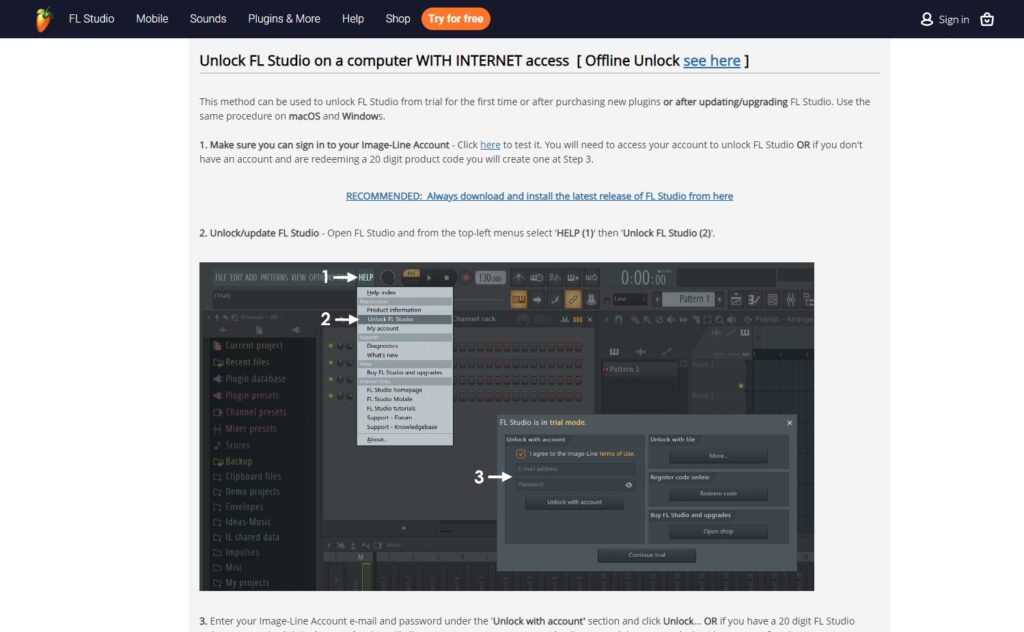
このようになります…ナヌ?細かくてサッパリ分からん?
では、詳しく順番にやっていきまするぞ( ゚Д゚)
それじゃ、一緒にやってみましょう
もしお客さんが読みに来てくれた場合、サッパリ初めての人が読む想定で書いておりますから、もちろん必要ないと思った部分は省略可でございますよ。
まず、FLに限らずソフトウェア製品は、大体はメーカーのアカウントを作って使用するようになっておりますので、Image-Line公式サイトからご自身のImage-Lineのアカウントを作っておいてくだされ。
もし、公式サイトでアカウント作成画面への行き方が分からなかったら、【FLStudio アカウント作成】とかで検索したら一番上に出てきます。
ここのやり方は、過去記事と同じかと思います。
手順1:ダウンロード
公式サイトからFLをダウンロードしますよぃ!
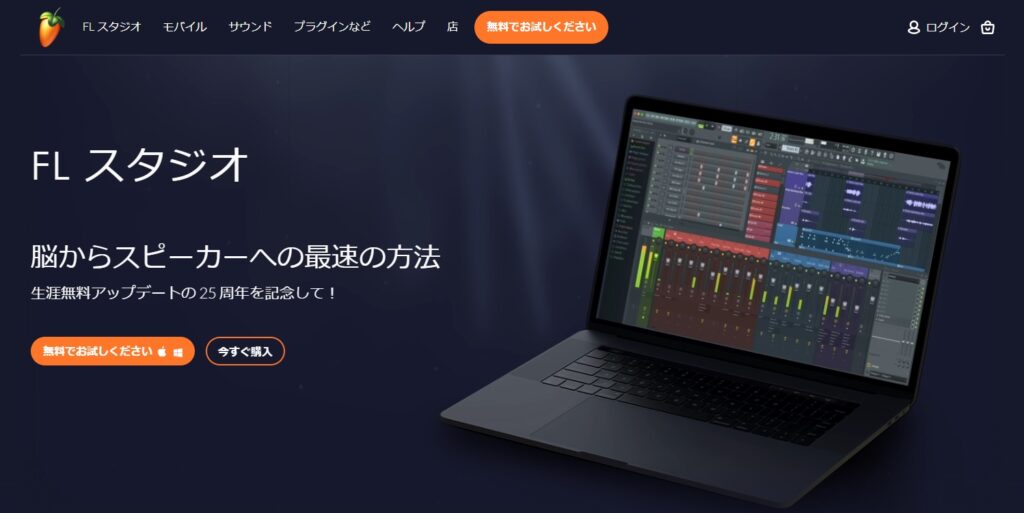
トップページの左上…FLのアイコンの右にある「FLスタジオ」か、オレンジで囲まれた「無料でお試しください」のどちらかをクリックして、ダウンロードページに行きます。
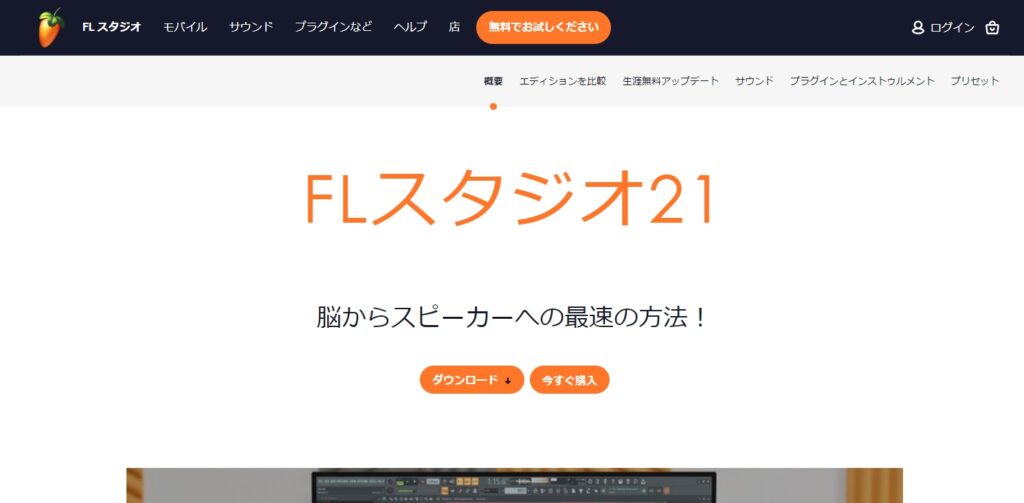
このページは、オレンジで囲まれた「ダウンロード↓」をクリックしますぞ。
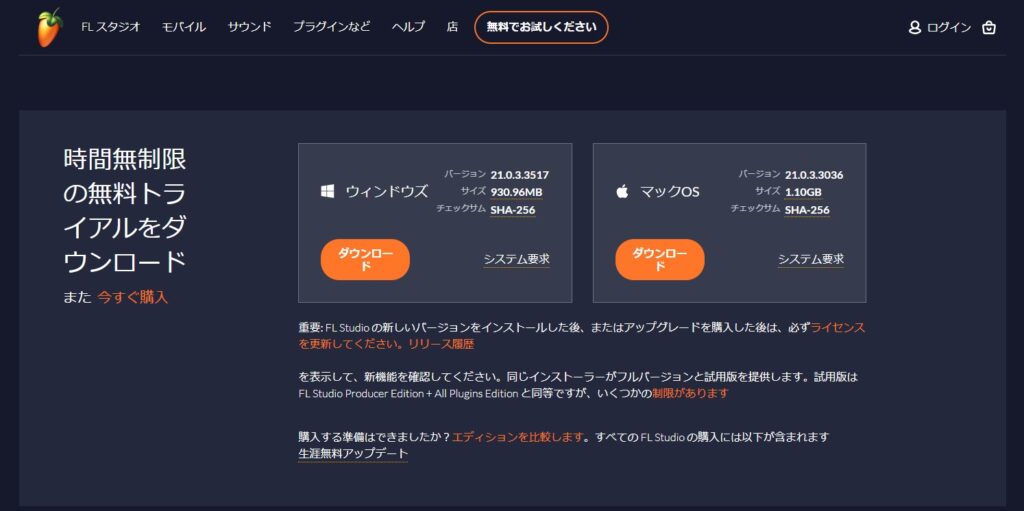
すると、このページに辿り着くはず…。
ウィンドウズ版かマック版のどっちかの「ダウンロード」を押せば、それぞれのOSに対応したFLがダウンロードできますな。
手順2:インストール
ダウンロードした.exeをダブルクリックして、インストールを始めましょうぞ( ゚Д゚)
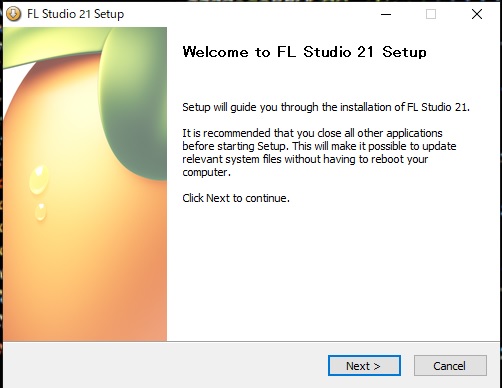
こういう画面が出てくるはずなので、【Next >】をポチ。
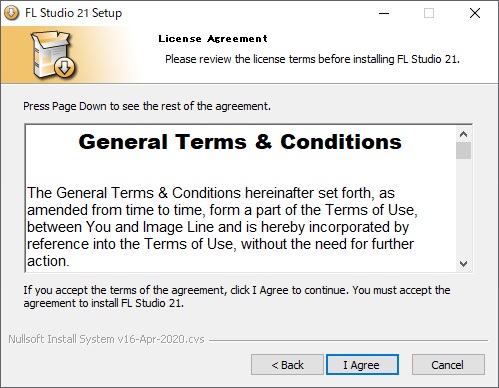
これは利用規約ですな…英語ですが、公式サイトには日本語の利用規約もあったと思います( ゚Д゚)
「読み飛ばしていいよ」って書いちゃうのはアレなんで、ちゃんと読んでください…と書いておきますw
利用規約に同意するには【I Agree】をポチ。
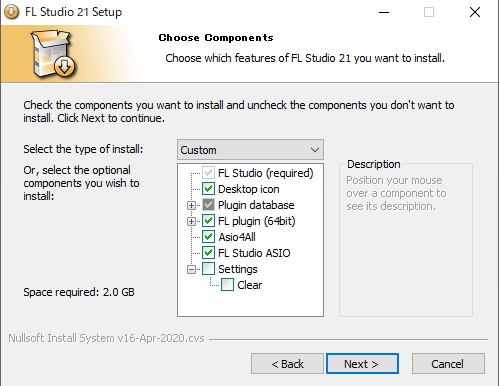
これは、パッケージの何をインストールする?っていうものですが…基本的に触らないで【Next】をポチでOKです。
特に、オーディオインターフェースを持たず、初めてDTMを始める人にとっては、Asio4AllやFL Studio ASIOは役に立つかもしれません。
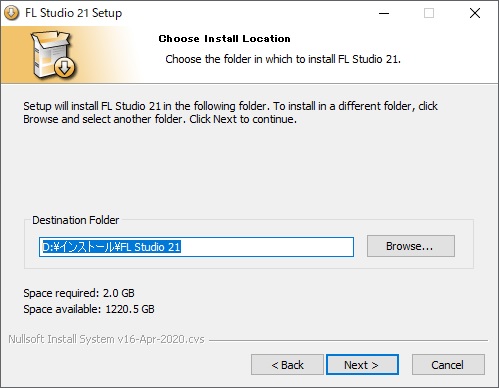
これは、パソコン内のどこにFLをインストールする?というものでありますが、よく分からなければそのまま【Next】で大丈夫であります。
一応画像のように、インストール先を指定することもできますけど、「インストール」なんてカタカナのフォルダも、あんまり行儀が良くないかもですなw
まあ、それはいいとして、次です。
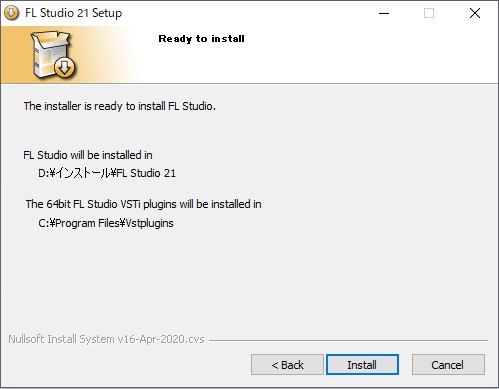
【Install】をポチっとすれば「インストールしちゃうけどこれでいい?」っていう確認です。
大丈夫ならポチっとしましょう。
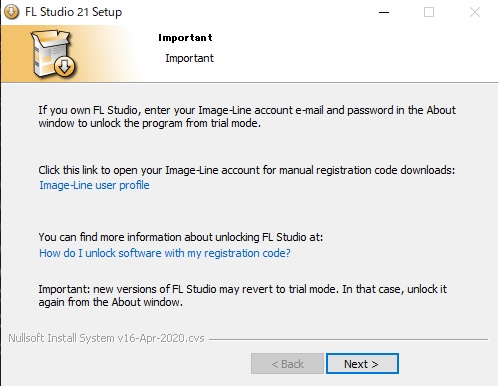
すると、こういう画面が出てきますな( ゚Д゚)
画像に青字でリンクがありますが、自分のアカウントページに行くリンクと、「アクティベートの方法教えたるで?」というリンクであります。
クリックすると、上で載せた写真の細かいマニュアルのページに飛びますが、それを今解説しておりますのでここは【Next】をポチ。
モバイル版どう?的なのも出てきますが飛ばしていいです。
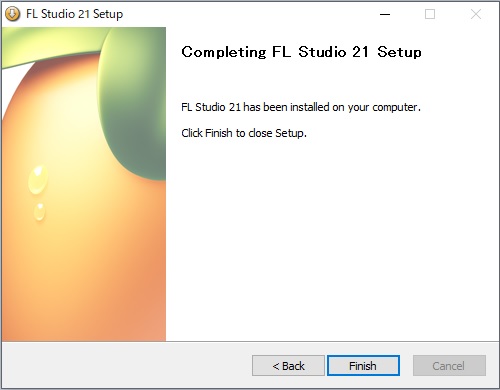
最後に【Finish】を押せばインストール(ただし未アクティベート状態)完了であります。
手順3:FLStudio内でアカウント情報を入力
さて、続いてソフト内でアクティベートの作業を行いまするぞ( ゚Д゚)
FLをインストールするとデスクトップ画面にアイコンが作られておるはずですので、FLを立ち上げてくだされ。
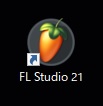
実はFLは、紐づけたライセンスで機能に制限が有ったり無かったりするだけで、ダウンロード&インストールした「FL Studio」というソフトは1種類だけなのであります。
グレード毎に.exeが分けられてるのではないのですな。
ということは、未アクティベート状態でFLを立ち上げると、自動的にトライアル版(体験版)として立ち上がります。
これは、初めてインストールしたときだけでなく、マイナーバージョンアップのために再インストールした場合も、全て未アクティベート状態になるため、その都度アクティベートの作業を行うことになるのであります。
で、トライアル版として立ち上がると、「アンロックせい」的なやつが開きますので、そこにある「Update」を押してくだされ。
また、メッセージが自動で出て来ない場合、左上にある「HELP」から「Unlock FL Studio」を選択すると画像のようなボックスが出てきます。
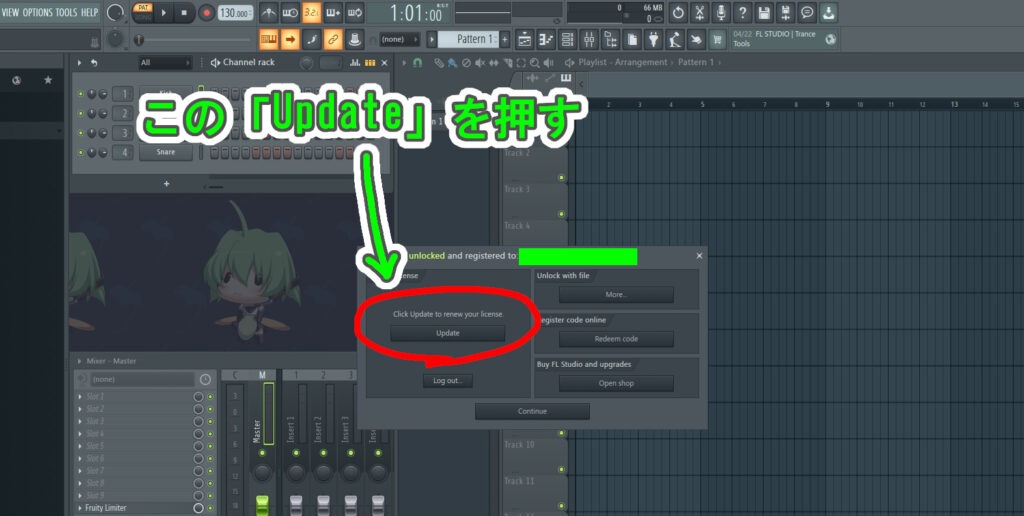
すると下の図のようにメールアドレスとパスワードの入力欄が出てきますから、ここに自分のImage-Lineアカウントのメアドとパスワードを入れてから下の「Unlock with account」をポチっとします。
I agree to the Image-line Terms of Use.の下にある窓にメールアドレス、その下の青枠で囲まれてて目のマークがある窓にパスワードを入れてくだされ…そしたら「Unlock with account」をポチ。
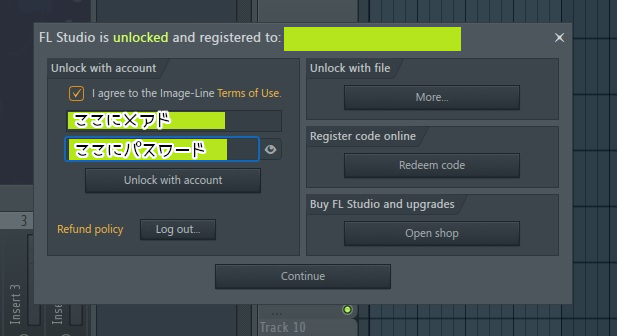
手順4:コードを入力する
※2024年3月6日追記
今日、FLStudioの更新を行い自分でアンロックを行いましたが、メアドとパスワードを入力しただけでアンロックが完了しました。
なのでコード入力の手順は必要ない仕様になったのかもしれません。
念のため、手順4の記述も以下に残しておきますが、手順3まででアンロック成功のメッセージが出た場合、それで手順は完了となります。
ポチっとしますと…今度は下のような画面になって、ちょっと待つとアカウントのメールアドレスにImage-Lineからメールが届きます。
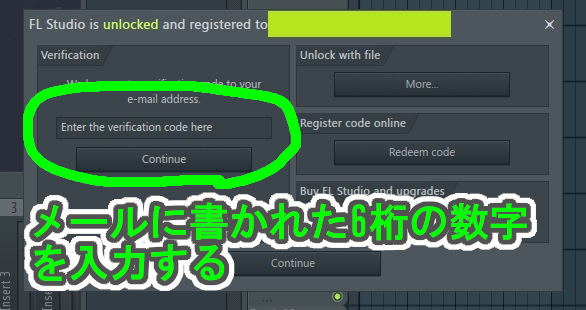
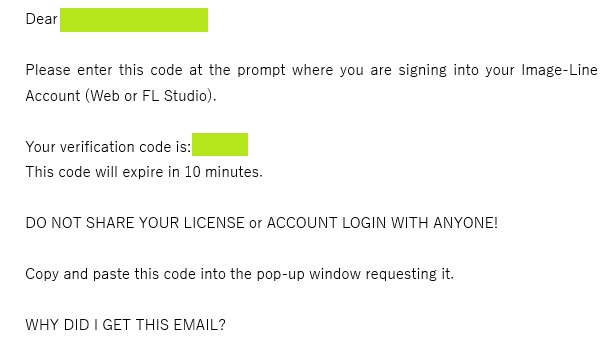
こういうメールが届きますから、「Your verification code is:******」という6桁の数字を、「Enter the verification code here」というところに入力して、【Continue】を押してくだされ(コピペ可)。
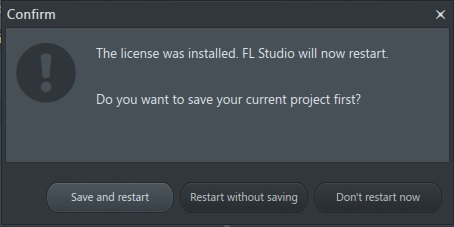
これで、インストールしたFLと、アカウントに登録されてるライセンスを紐づけすることが出来ましたぞ( ゚Д゚)
最後に「Confirm」っていう画面が出ます。
「再起動するけど、今のプロジェクトを保存する?」と聞かれます。
ここで…
- Save and restart(セーブして再起動)
- Restart without saving(セーブせんで再起動)
- Don’t restart now(再起動しない)
のどれかを選択しませう( ゚Д゚)
お疲れ様でごずぁいました( ゚Д゚)ノ完了です

すべての手順が完了しまして、お手持ちのグレードのFLの機能が全て解禁されたはずであります。
あとはやりたいだけ、FLで作曲し放題ってわけですな…ヌフフw
という感じで、新たなFLのアクティベート方法の解説はお仕舞いでございます。
良きDTMライフをお送り出来ますよう、ささやかながらお祈り申し上げる次第であります。
それでは、また何かの機会がございましたら、よろしくお願いいたします。
サヨナラー( ゚Д゚)ノ

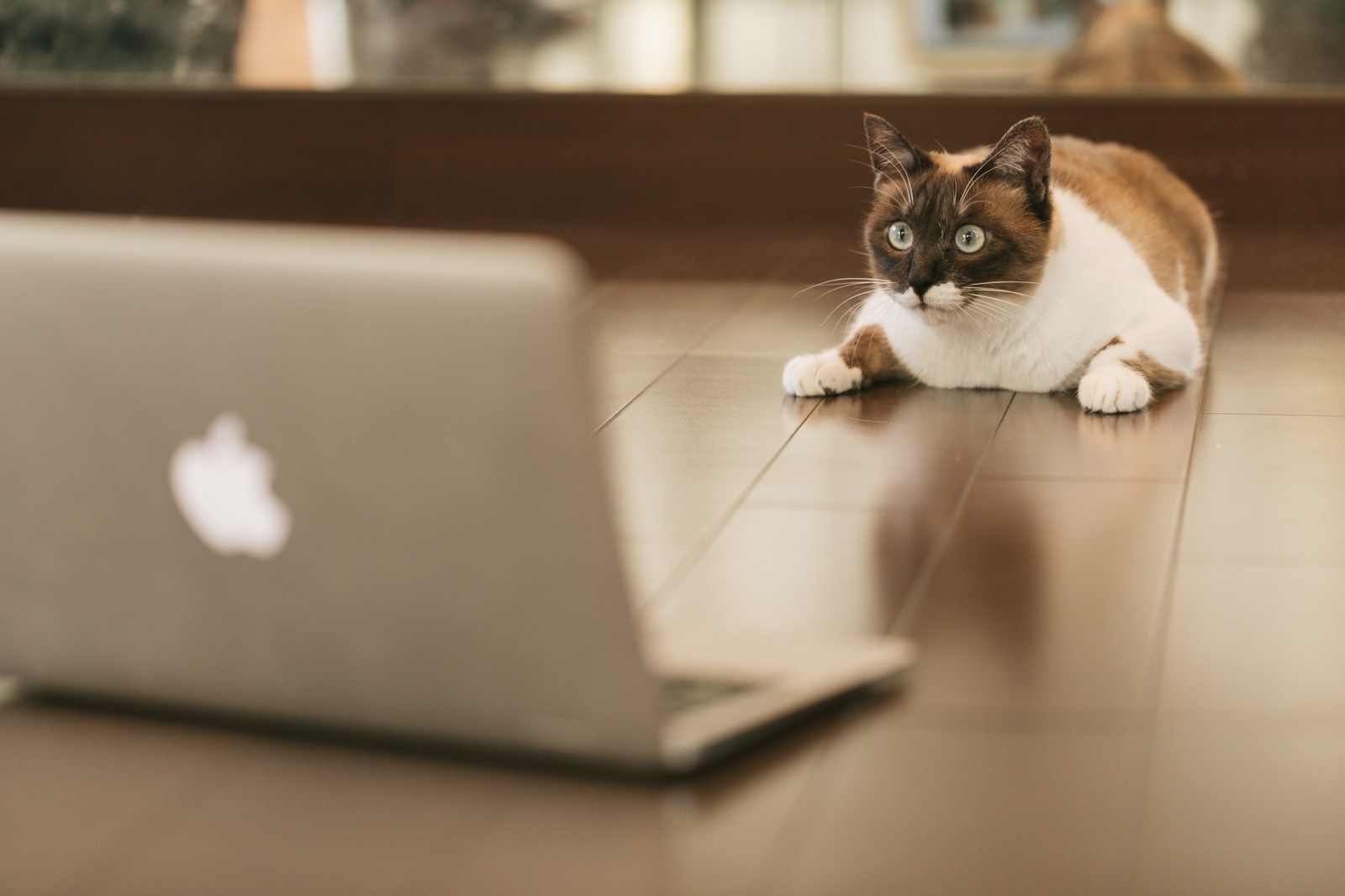


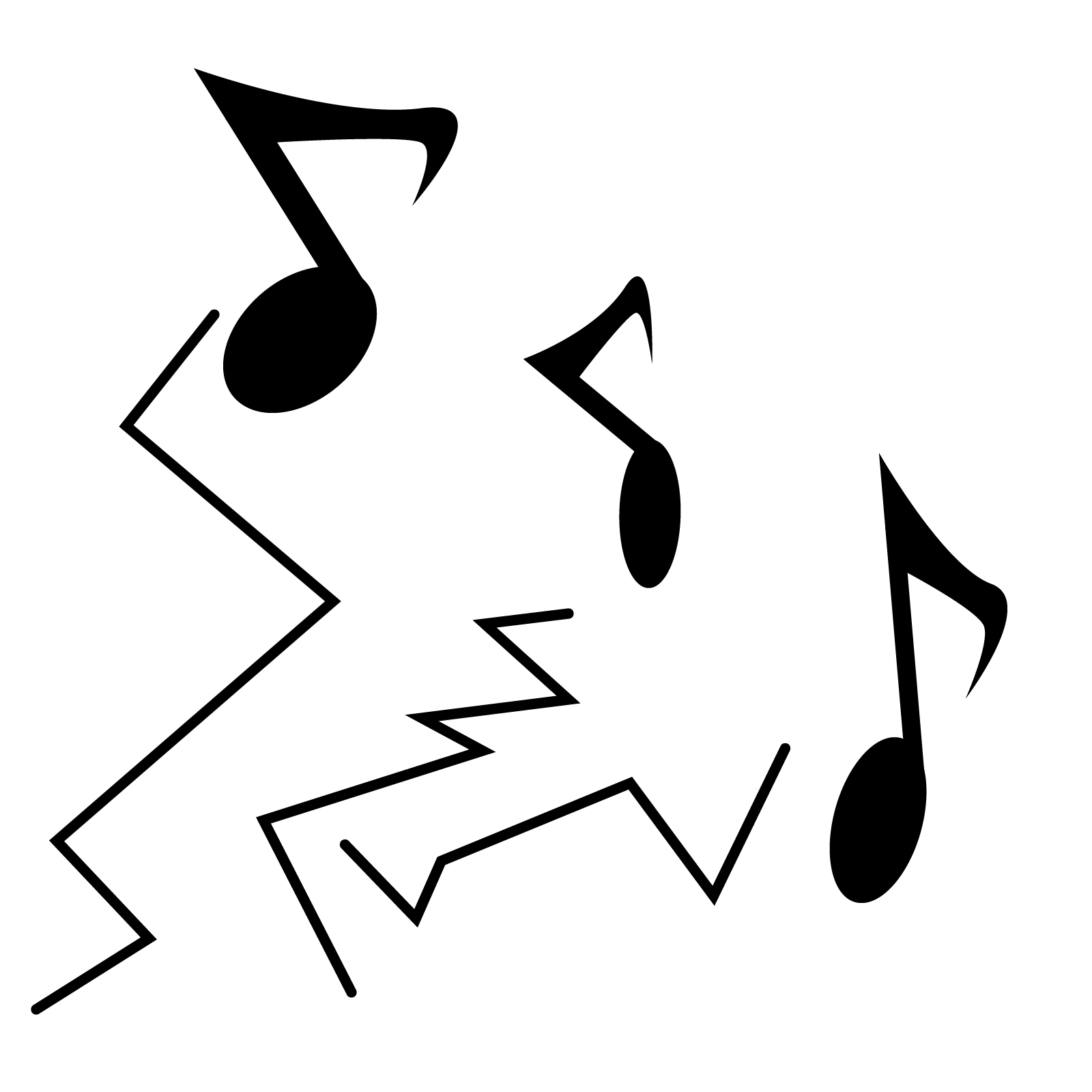



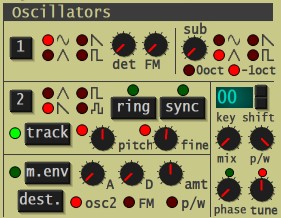


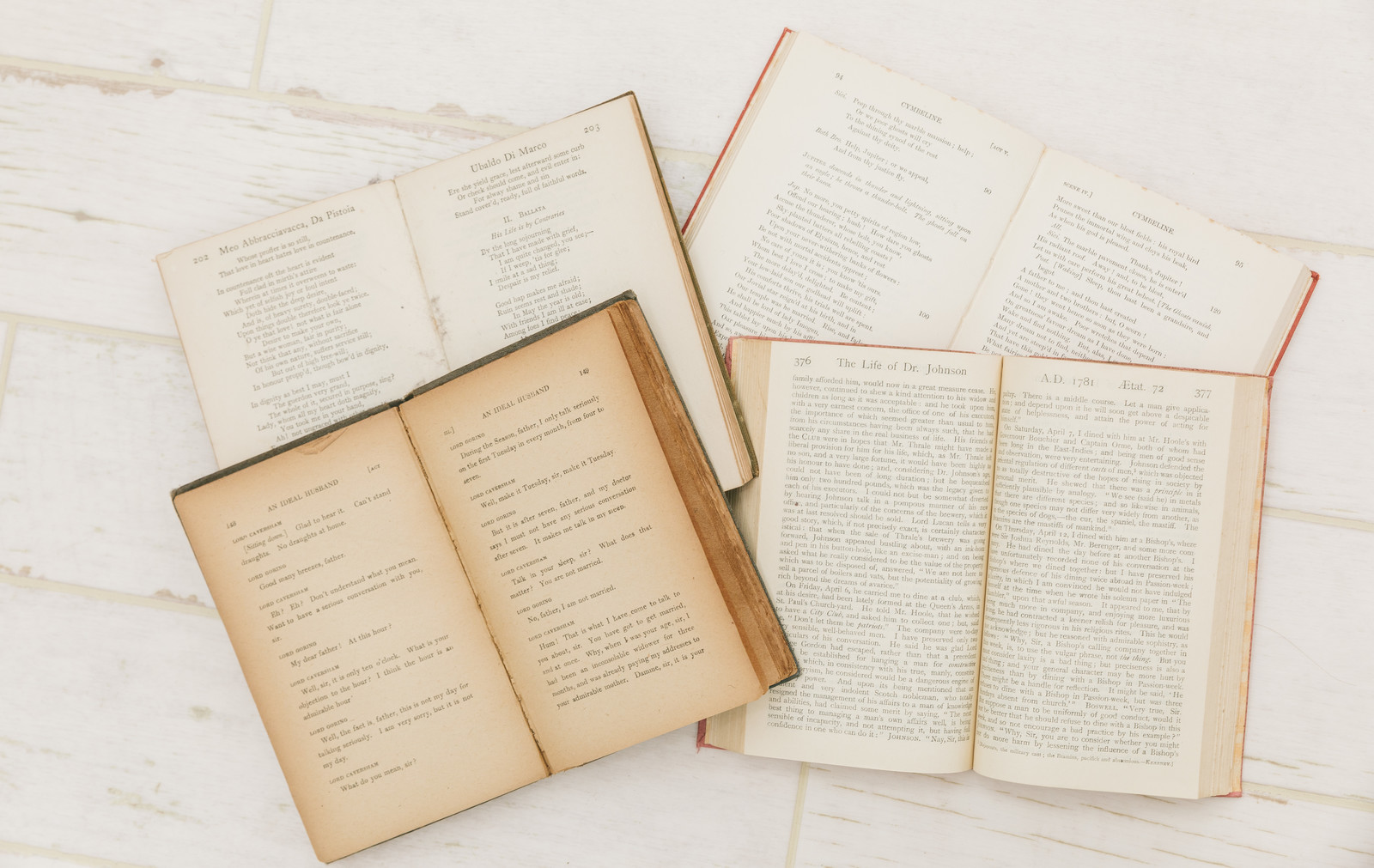





fl studio21 プロデューサーエディションのweb版を購入しました。
この手順でやりインストール出来たと思うのですが、シリアルコードがメールで送られてきません。
シリアルコードを入れろと言われるタイミングもありませんでした。
シリアルコードについてが良くわかりません。
教えて欲しいです。
自分のシリアルコードの確認の仕方も知りたいです。
更に補足
そもそも記事の手順3の画面が自動で出て来ないよという話だったら、手動で出して手順3から進んでください。
左上のツールバー「HELP」から「Unlock FL Studio」を選択すると手順3の画面が現れます。
補足として
手順4のメールの番号のことをシリアル番号とおっしゃっていたかもしれないので、念のため記事内の手順3の画像を差し替えました。
言うまでもないことですが、image-lineのアカウントを持っていないとメールは送られてきませんので、image-lineのマイページ内にFLのライセンス情報があるかご確認ください。
こんばんは。
>fl studio21 プロデューサーエディションのweb版を購入しました。
とのことですので、image-line公式サイトで購入されたものだと思います。
image-lineは、購入情報を公式サイトのアカウント情報で管理していますので、オンライン購入の場合シリアル番号は発行されません。
image-line公式サイトのマイページの「My Licenses」に、自分が購入した製品名が表示されていれば、「あなたのアカウントはこの製品の使用権を持っていますよ」ということになります。
店頭や、アマゾンなどでBOX版を購入した場合は、公式サイトに「正式に正規品を購入した」証拠として提出するために箱にシリアル番号が貼り付けられていて、この場合はマイページの「Unlock Products」からシリアル番号を入力する必要があります。
いずれにしても、FL Studioのライセンス情報はimage-line公式が管理する形になりますので、全製品にシリアル番号が振られているわけではないようです。
cubaseもそうですが、最近は割れ対策にシリアル番号による管理は最低限にしている節がありますね。
ということで、オンライン購入の場合は、ご自身のimage-lineアカウントでFLを購入した後は、記事の内容でインストールしたFLとアカウントの紐付けは完了するようになっていると思われます。
如何に公式サイトの参考URLを貼ります。
ライセンスコードについて
https://support.image-line.com/action/knowledgebase/?ans=521
ボックス版シリアル番号について
https://support.image-line.com/action/knowledgebase/?ans=65