ご挨拶
こんばんちは(*゚ー゚)
作曲のやり方が分かりますと、今度は付属の音源やエフェクトだけじゃなく、それ以外のサードパーティやフリーのプラグインを入れてみたくなるのが人情でございます。
PCゲーとかをされる方なら分かるかもしれませんけど、MODやスキンを入れるようなもんですね。
DAW付属品よりも使い勝手が良かったり高性能だったりします。
Cubaseに初めてプラグインを入れた時に、吾輩が躓いたところなんかをちょっと書いていきたいと思います。
これからCubaseを使い始める方の役に立つかも知れませぬ。
今回の内容は…
- プラグインをCubaseに追加する
- トラックにプラグインを挿す方法3つ
- プラグインを追加したのにリストに出てこない時はどうすればよいか
なんてことを書いていきまする。
画像はCubase9.0ですけど、多分以降のVerも大きくは変わらないと思います。
ところで、Cubaseは9.0以降は64bitのプラグインしか対応していないのでご注意くだされ。
別に、「いいプラグインとかよく分からんし」って方には、一つ良いフリーのソフトシンセがございますよ。
フリーソフトシンセではド定番といわれるSynth1を、練習がてら入れられてみてはいかがでしょうか。
もしダメだったらこっち
お金を取ってもいいくらいの素晴らしいシンセですけど、無料で配布してくださっております。
DTM初心者御用達の一品であります。
吾輩、今でもこれにはお世話になっております。
それか、DTM初心者の方が入れておくときっと役に立つであろうプラグインのご紹介も別記事でさせていただいておりますので、そちらもご覧いただければと思います。
プラグインはどこに入れておく?
付属品以外のプラグインは、DAWに読み込む場所を指定してやると、その指定したフォルダからプラグインを認識してくれる仕組みになっています。
ですので、特定のフォルダに入れておかないと使えないというわけではないんですね。
cubaseしか使うつもりがないなら、Cubaseインストール時に作成されたSteinbergフォルダの中に、VST Pluginsっていうフォルダが有りますので、そこに入れておけばおkというわけですな。
下層フォルダまで読み込んでくれますので、製品別とか、種類別、メーカー別なんかで任意にフォルダを分別しておくとよいでしょう。
そうでなければ、外付けのHDDとかにプラグイン用のフォルダを作っておくのも手でありますな。
これならPCを買い換えたとか、別のDAWも使うって時なんかは管理が容易くなるので便利であります。
プラグインはdllファイルをフォルダに入れたり、インストールしたりと導入方法は一つじゃないんですが、必ずプラグイン毎に個別にフォルダを作っておくと、後でゴチャゴチャせずに済みまする。
追加したプラグインをCubaseに認識してもらいませう
これの手順は簡単です。
上のメニューバーにデバイスってのがございますな。
これの真ん中らへんにあるプラグインマネージャーを開いてやると、プラグインの管理画面が出てきます。

はい、出てきました。
吾輩のフォルダ管理が雑なのがバレてしまいましたが、まあしょうがないです。
下段にあるVST 2 プラグインパスの設定という項目で、項目の右上にある+を押してプラグインを突っ込んだフォルダを追加してやれば、Cubaseがそのフォルダを新たに探してくれるって寸法です。
VST 2 プラグインパスの設定がない時は、左下をiマークから歯車のマークに変えてくだされ。
フォルダを探してもらうには更新ボタンを押せばよろしいです。
トラックにプラグインを挿すには
シンセやサンプラー等の音源のプラグイン(所謂VSTi)は、インストゥルメントトラックを新たに追加すれば、選択できるようになっているかと思います。
では、トラックに挿入するエフェクトプラグイン(VST)はどうすればいいでしょうか。
手順は3つありますが、いずれの方法でも同じ結果を得ることが出来ます。
インスペクターから

Cubaseの画面で、一番左にあるのがインスペクターです。
ここで、トラックの情報を一覧することが出来る他、細かい設定なんかもできたりします。
エフェクトプラグインをトラックに挿入するには、画像真ん中よりちょっと下にオーディオInsertsというのがあるかと思いますが、ここをクリックするとプラグインを挿すスペースが表示されます。
プラグインは、上から順に読み込み処理されるということを覚えておきましょう。
プラグインを挿す順番で、出音が大きく変わったりすることもあります。
トラックのチャンネル設定から
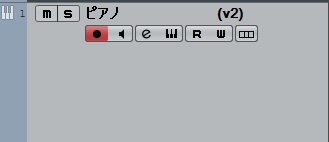
トラックリストから挿入する手もあります。
トラックの鍵盤マークの左にeマークがありますね。
ここをクリックするとチャンネル設定が開けますので、Insertsというところにプラグインを追加してやることができます。
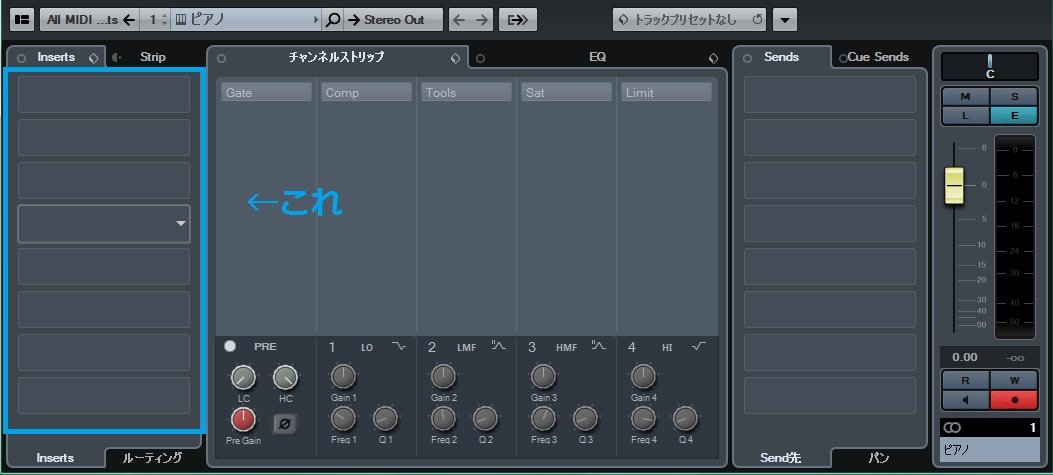
ミキサーから
ミキサーからも当然プラグインを挿すことが出来ます。
Cubaseでミキサーを開くには、メニューのデバイスからMixConsole(X)というのを選んでやると出てきます。
またはキーボードのF3を押すことでも呼び出せますよ。
ミキサーを開いたら、プラグインを追加したいトラックの上部にあるINSERTSのタブを開いてみましょう。
上記の方法と同じように、プラグインを挿入する窓が出てきました。
1つしか無いように見えますけど、追加すると窓が増えていきます。
追加したのにプラグインが使えない場合
追加してデータベースも更新したけど、ミキサーのインサートに出せないことがありますが、Steinbergフォルダ下のVSTPluginsフォルダに追加したプラグイン以外は、手動でリストに追加してやります。
プラグインマネージャー画面左のデータベースから、右のプラグインリスト(フォルダが縦に並んでるところ)に追加したいプラグインをドラッグ&ドロップします。
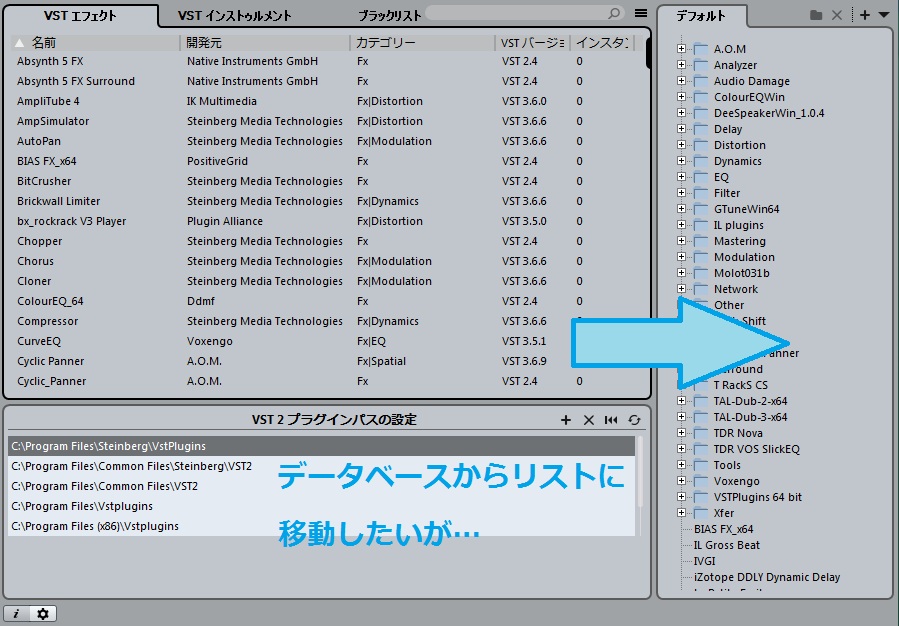
…なんですけど、ポインタが斜線の入った○みたいなのに変わってしまってリストに移動できない場合があります。
フォルダの並んだリストの一番上を見てください。
弄っていなければデフォルトになっているはずですけど、デフォルトの状態だとプラグインを移動することが出来ないんですな。
そこでカスタムリストを新たに作成します。
一番右上に▼のマークがあると思いますので、これをクリックすると新規コレクションというのが選べるかと思います。
Cubaseではプラグインリストをコレクションと呼んでおるのですな。
んで、現在のコレクションをコピーを選べば、デフォルトの構成を維持したままでカスタム可能な新たなコレクションが追加されます。
空白を選択しますと、御察しの通り空のコレクションが新規作成されます。
名前はまあ、自分が分かり易ければ何でもいいと思います。
吾輩はマイリストと名付けました。
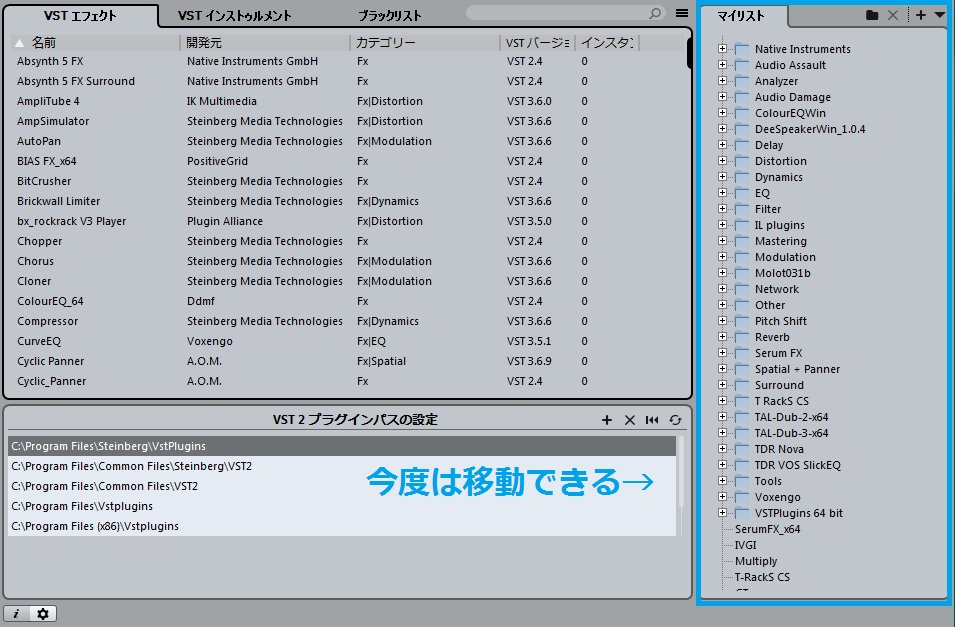
これでコレクション内に、データベースからプラグインを移動できるようになりましたな。
これで任意にフォルダを追加したり、フォルダ内にプラグインを移動したりできます。
このプラグインマネージャーで選択されているコレクションが、Insertの選択リストにも反映されますので、先ほど移動したプラグインが今度はトラックに挿せるかと思いまする。
無事にプラグインの追加が出来たでしょうか?
それでは今回はここまでです。
サヨナラー
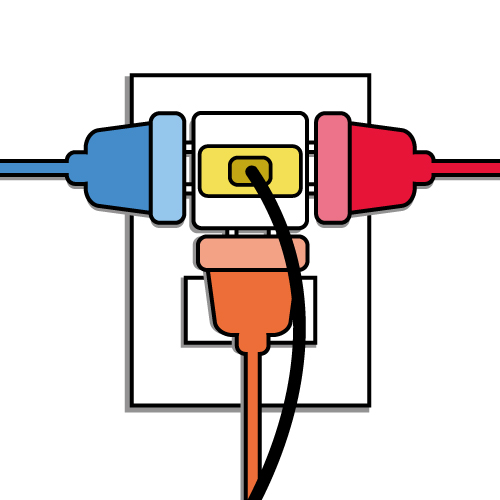
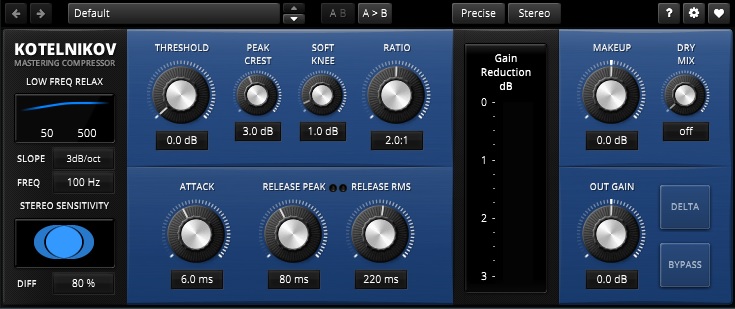
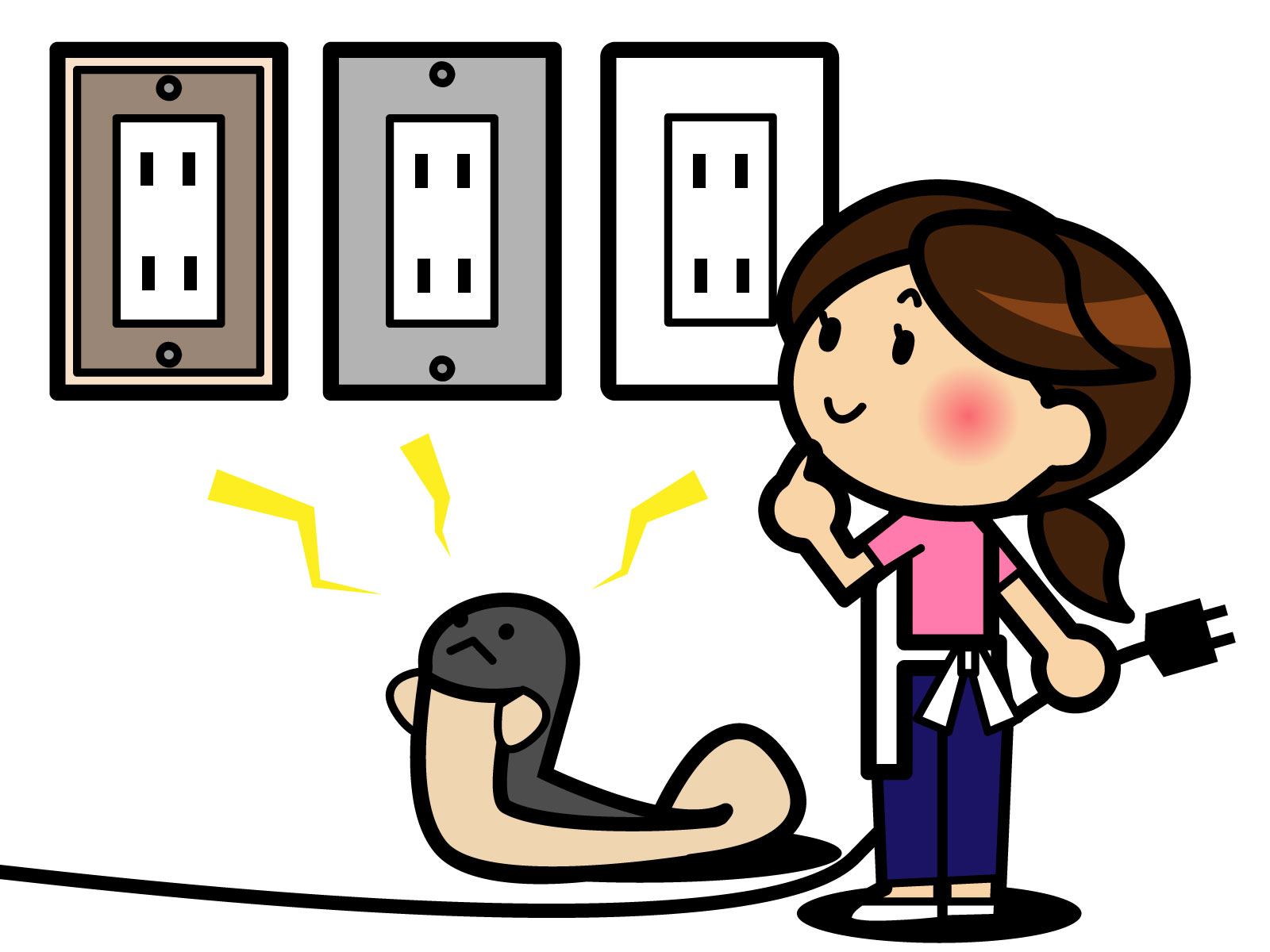


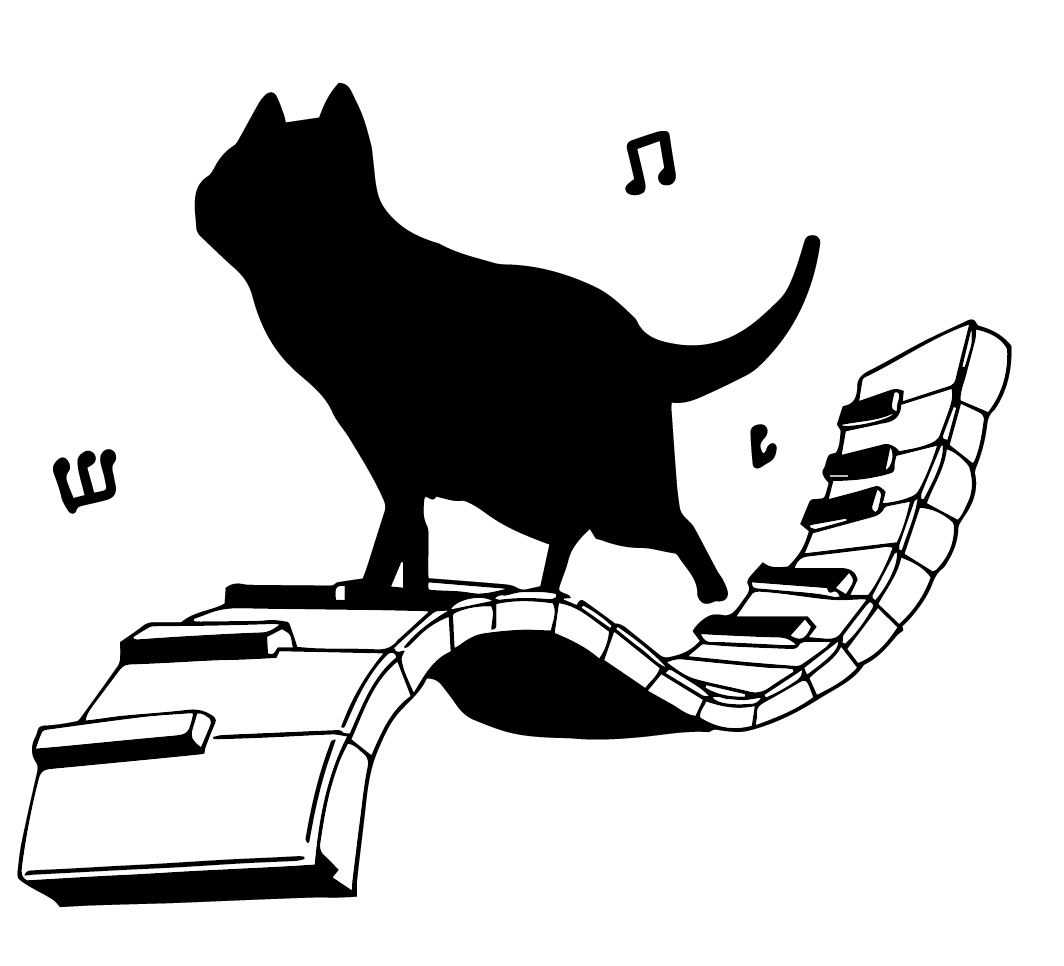
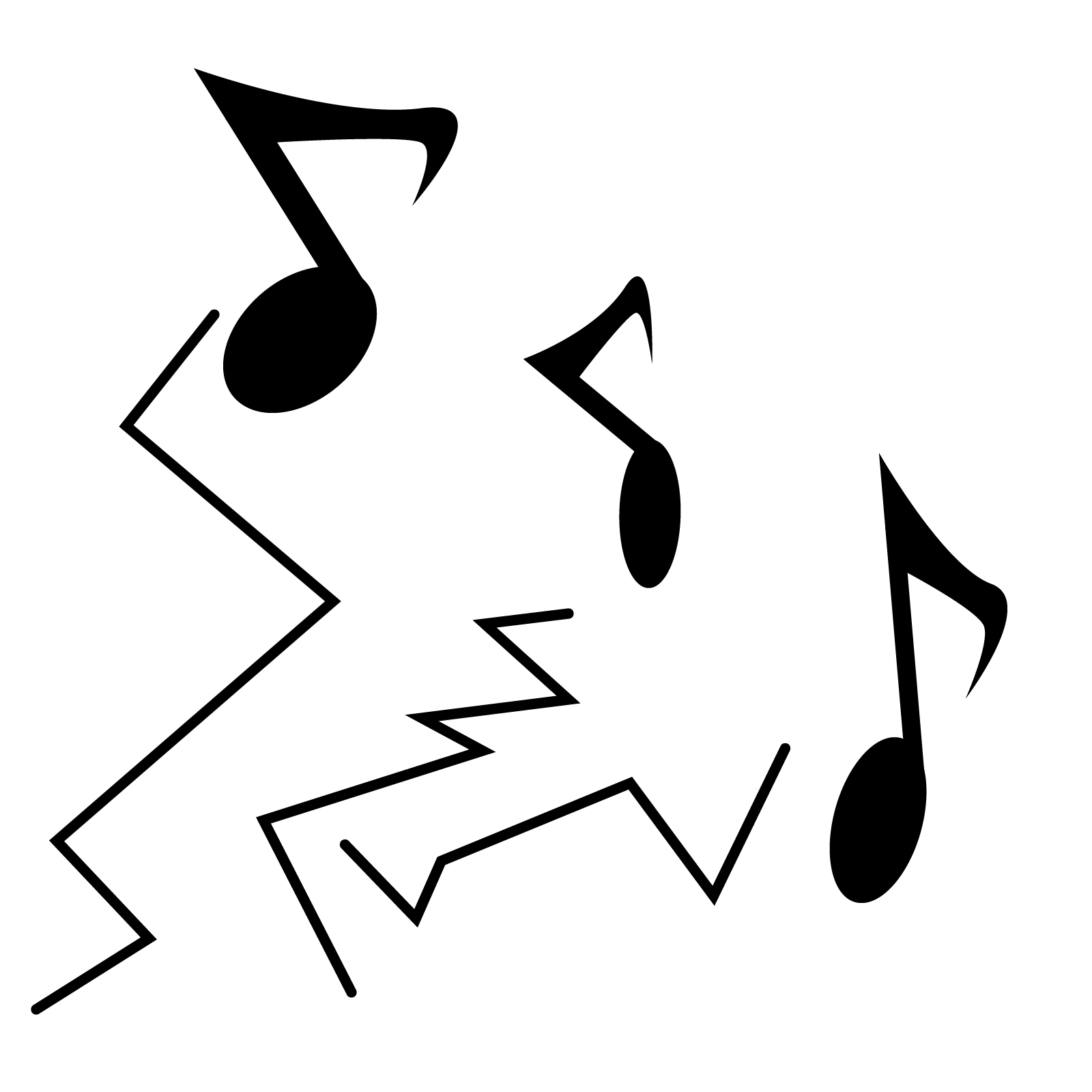
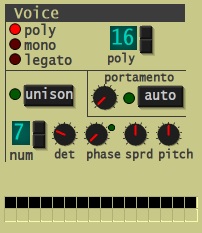


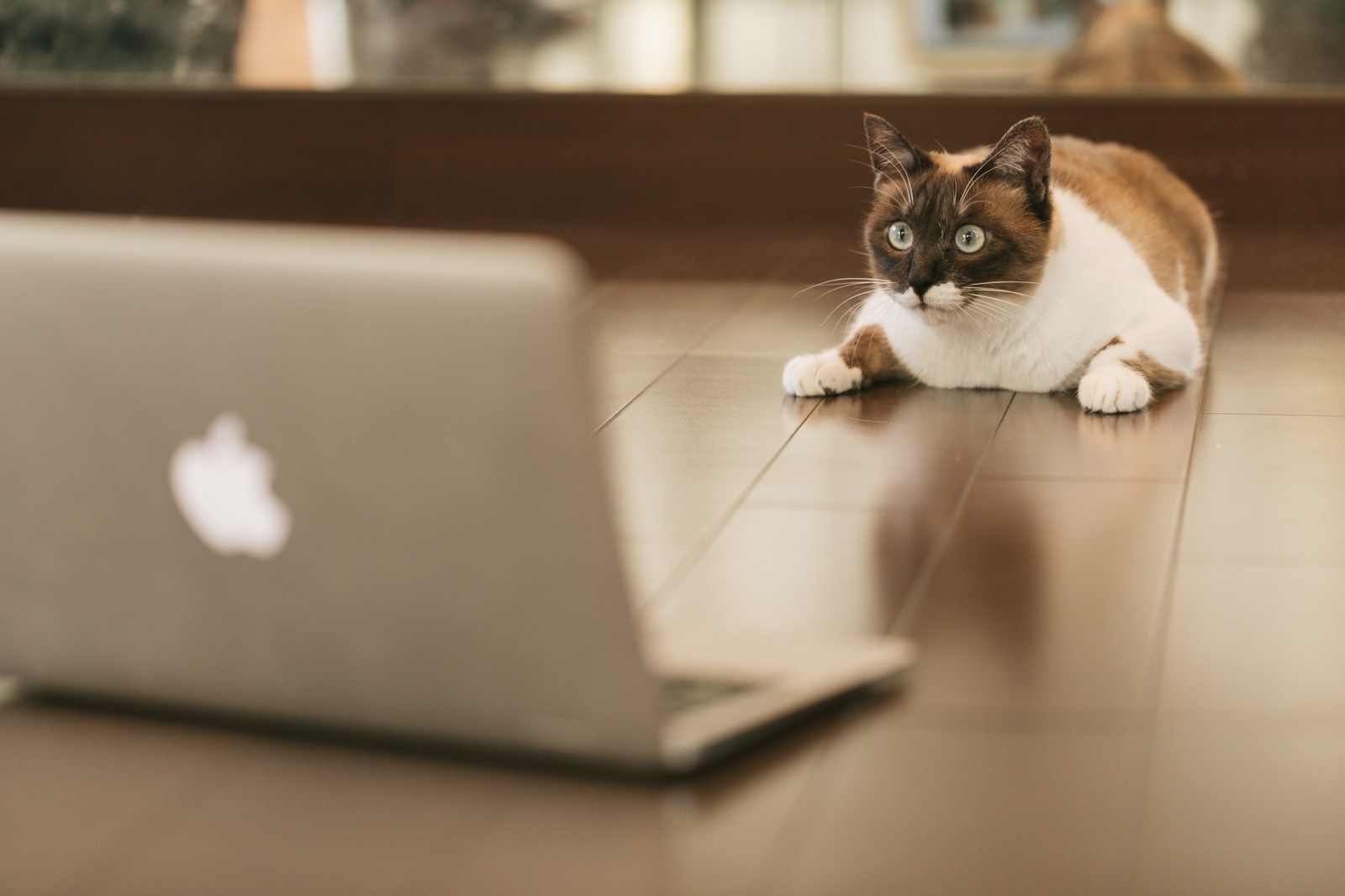
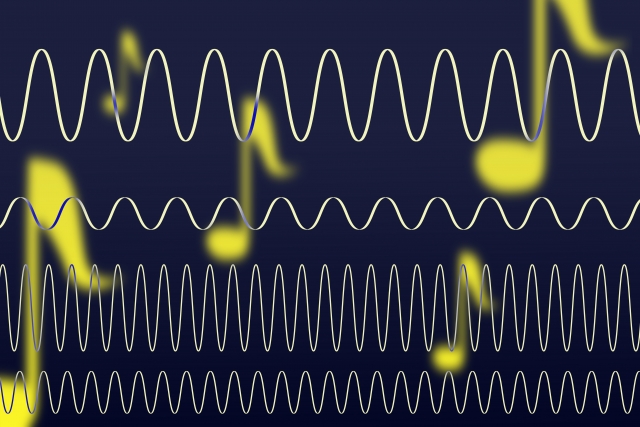







コメントを残す