ご挨拶
こんばんちは(*゚_っ゚)ノ゙
前後編でお送りしておりますFLStudioのプラグイン追加と起動の方法の続きであります。
前編だけで、プラグインの追加と起動の方法としては十分なんですけど、あれだけだと不便だってお話をいたしましたな。
今回は、お気に入りのプラグインをデータベースに登録して、出したいときにパッと出せるようにするための手順と、然る後にプラグインを呼び出す方法を書いていきます。
プラグインをFLのデータベースに入れてみませう
一応、プラグインマネージャーでプラグインを読み込めば、以降はMore plugins…から呼び出すことは出来ます。
…なんですけど、ちょっとこれだと不便ですね。
お気に入りのプラグインがあっても、いちいちMore plugins…を探さないとならないわけですから。
というわけで、新たなプラグインをデータベースに登録して、出したい時にすぐ出せるようにしたいと思います。
音源もエフェクトも、やり方は同じですよ。
プラグインを一度立ち上げる
まずは、データベースに登録したいプラグインを立ち上げてください。
吾輩は前回入れたSynth1を起動します。

色が違うのは変えてるからです。
Synth1は一番下のoptっていう黒いボタンからColor Customizeで好きなように色を変えることが出来ます。
因みに、Panelを#202020、Textを#8fd0d2にするとこの色になります。
ニコ動で、初音ミクカラーってことで教えてもらったんですが、これが目に優しくてお気に入りです。
ブラウザで、登録したいデータベースを開く
まあ、色のことはともかく、今度はFLのブラウザから、Plugin databaseを開きます。
ブラウザはいじってなければ左にあると思いますが、ブラウザを消していたらView browserを押せば出すことが出来ますよ。
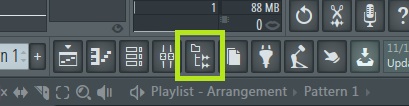
今回は、Synth1をPlugin databaseのSynth classicに登録してみます。
ブラウザのPlugin databaseを開くと、Generatorsというのがあると思います。
こいつを開いてやりましょう。
FLでは、音源のプラグインをGenerator(ジェネレーター)と呼んでおるのですな。
なので、音源ではなくエフェクトプラグインをデータベースに登録したい場合は、Generatorsではなく、Effectsの方に入れてやることになります。
さて、Generatorsを開くと、色々カテゴリが出てきました。
吾輩はSynth1をSynth classicに入れてやりたいので、Synth classicを開きましたけど、もしあなたがサンプラー音源を登録したいなら、Samplerというところもございますな。
別にどこに何を登録したとしても、バグったりとかはしませんので、登録したいカテゴリがありましたら、そこを開いてみてください。
ここで注意してもらいたいのは、現在開かれているカテゴリにプラグインが登録されるということです。
プラグインを登録したいときは、登録したいカテゴリを開いておくようにしましょう。
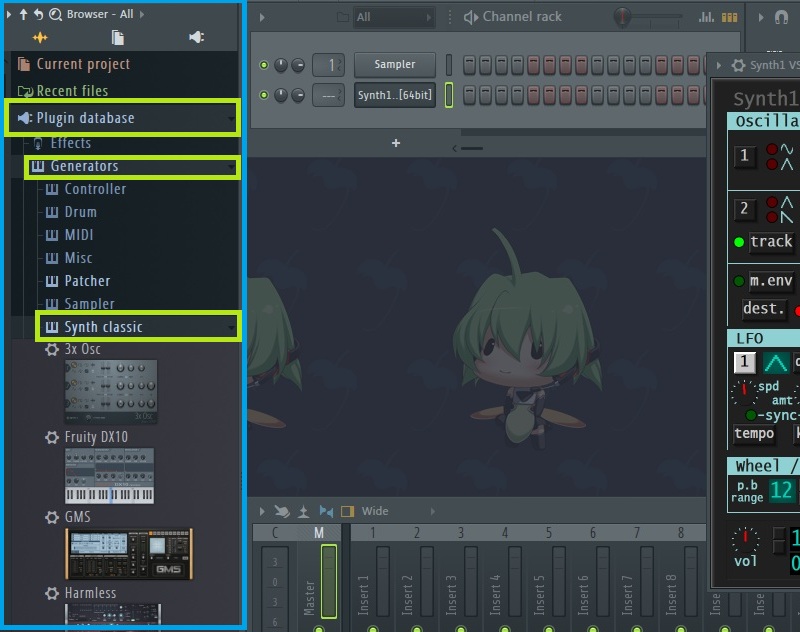
こんな感じで、カテゴリに登録されているプラグインが一覧で出てきました。
カテゴリまで開いたら、次はプラグイン側の簡単な操作です。
プラグイン側でデータベースへ登録する作業
これは、あっという間に終わります。
プラグイン画面の一番左上に三角のマークがありますので、そこで出てくるメニューから、Add to pluguin database(flag as favorite)というのを選択してください。
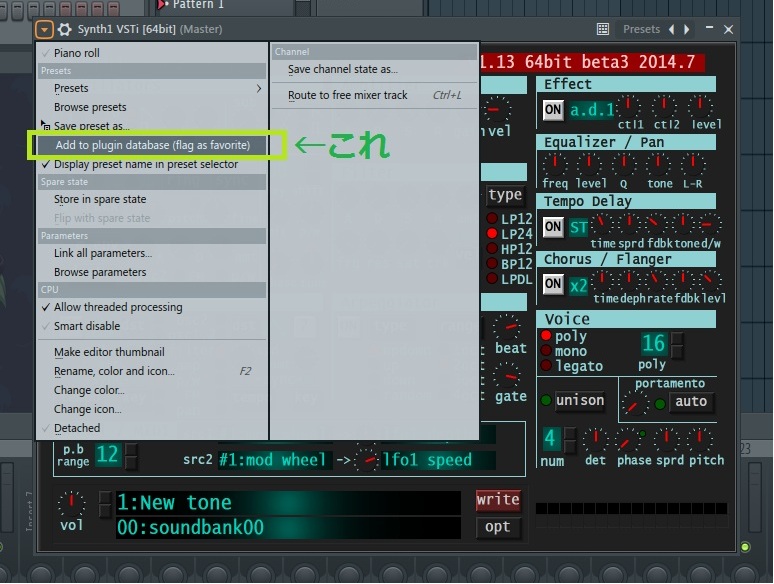
そうすると、現在開いているカテゴリ(今回の例ではSynth classic)に登録しますか?ってメッセージが出てきますから、Yesを選択してやればよろしいわけですな。

こんな感じで、データベースへ登録が出来ました。
ここでも注意していただきたいことがあります。
このデータベースには、プラグイン登録時のパラメーターがそっくりそのまま保存されることになります。
なんかゴチャゴチャいじくったまま戻さずに登録しちゃうと、次にこのデータベースからプラグインを呼び出すってなった時に、登録されたときの状態のまま呼び出されてしまいます。
登録前には、パラメーターはデフォルト状態にしておくことを推奨しますよ。
次回から楽々起動できちゃう!
こうやって、プラグインデータベースに登録しておけば、次からはもうMore plugins…から選ばなくても、パパっとお気に入りのプラグインが出せてしまいます。
再びChannel rackの+を押すと、今度は登録したカテゴリにプラグインが追加されていると思いますけど、どうでしょうか。
それから、さきほど登録したPlugin databaseからChannel rackにドラッグ&ドロップで起動も出来ますし、F8から出せるPlugin picker機能からも呼び出すことが出来るようになっておりまする。
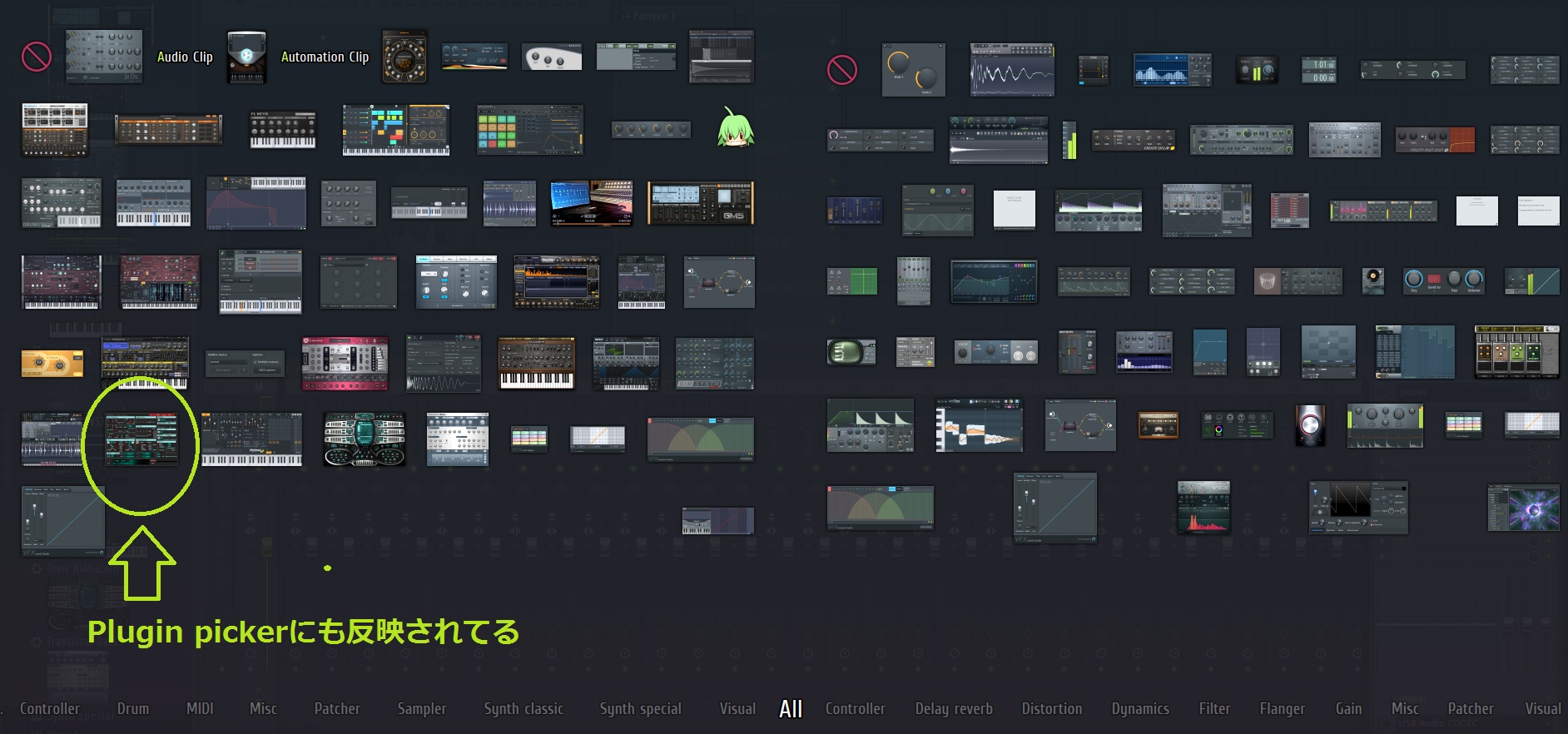
下のカテゴリにマウスカーソルを合わせてやれば、指定したカテゴリにプラグインが登録されていることも確認できるかと思います。
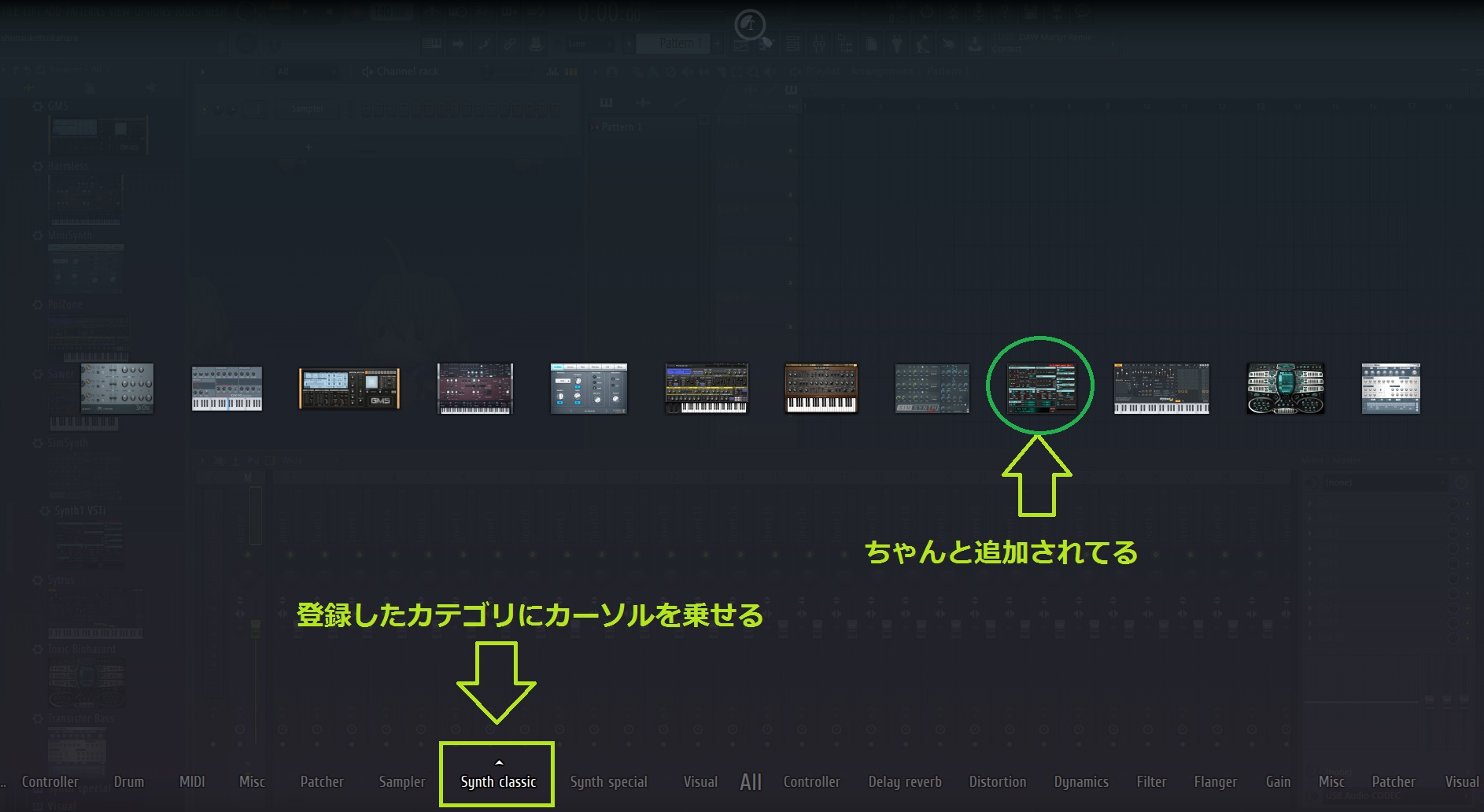
このPlugin pickerから、Channel rackやミキサーのラックにドラッグ&ドロップしてやることで、即座にプラグインを起動することが出来るようになりました。
終わりに
お疲れ様でありました。
前後編の2回で、FLStudioでプラグインを追加する方法と、より早くプラグインを呼び出せるようにするデータベースへの登録方法を書かせていただきました。
この知識が、FLを使い始めた方のお役に立てたなら、嬉しく思いまする。
それでは今回はここまでであります。
サヨナラー。



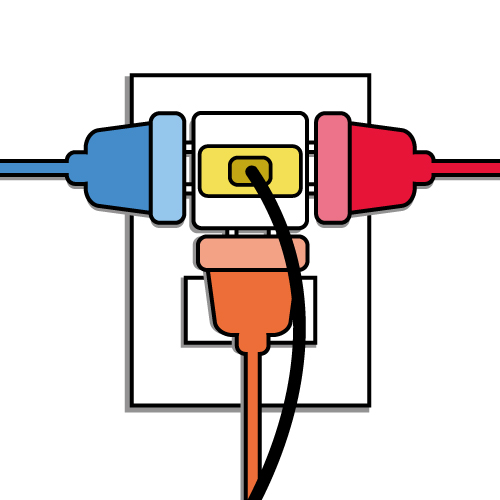






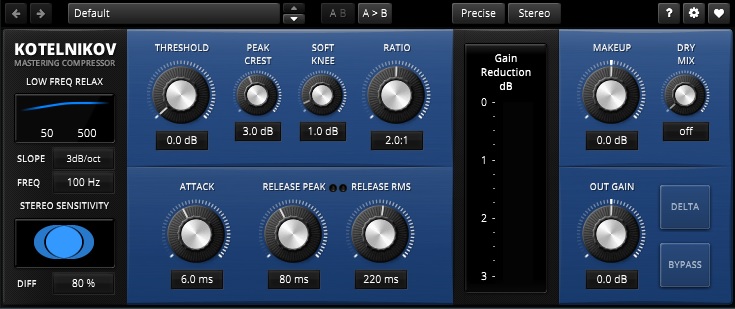






コメントを残す