もうちょっとだけ頑張ってください
こんばんちは。
今度はDAW内の設定を済ませてしまい、音を出せるようになるところまでやっちゃいましょう。
まだあるのかよう(´・ω・`;)と思うかもしれませんけど、初期設定はここまでです。
一回やっちゃえば、毎回はやらなくても大丈夫ですのでもうひとふんばりですぞ。
とにかく立ち上げなきゃ始まらない
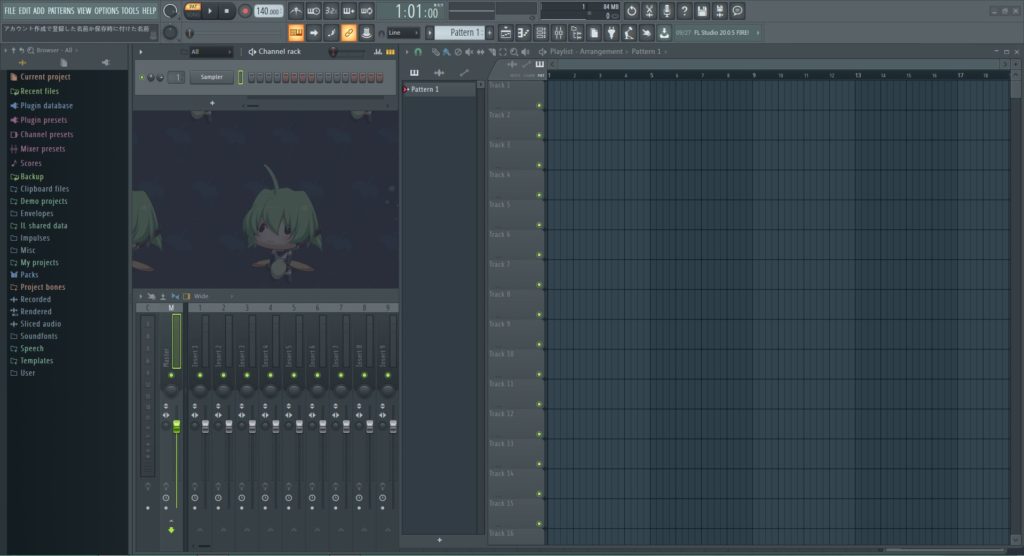
FLStudio20を起動しました。
色々な窓が出ていますね、左からBrowser(ブラウザ)Channel rack(チャンネルラック)Playlist(プレイリスト)…画像のFL-Chanの足元にあるのはミキサーです。
そんで、これから何をするかですが、ファイル管理や設定をいじる作業はメニューバーで行います。
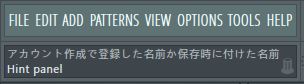
画面左上に慎ましくあるのがそれです。
オーディオインターフェースをFLStudioに認識させる
それじゃあ、その左上の慎ましいメニューバーからOPTIONSを選んでください。
そう、オプションです。
上から二番目にAudio settingsがあると思いますのでそれを開いてみましょう。
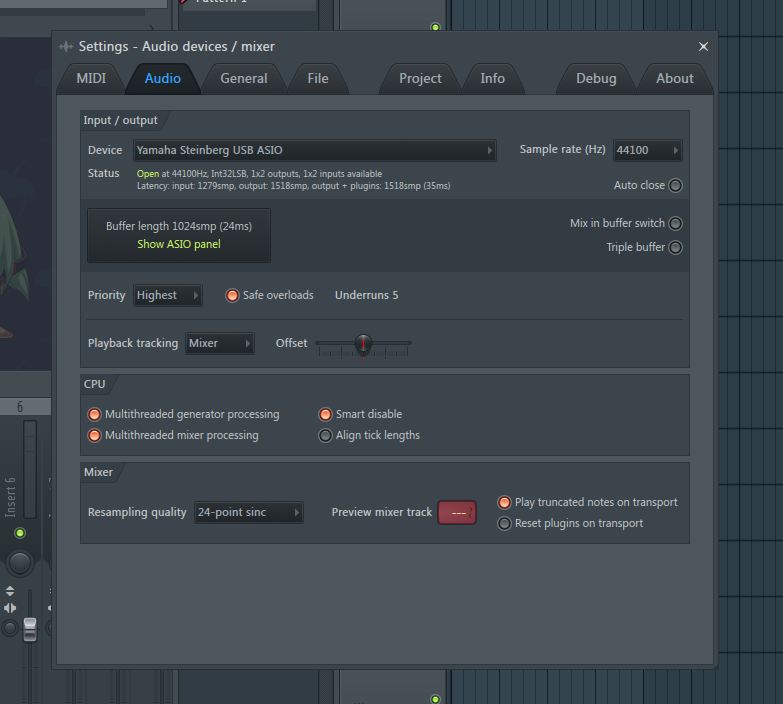
Input/outputの欄にDeviceがありますね?
ここで、あなたのパソコンにインストールされているオーディオインターフェースのドライバを選択します。
Sample rate(Hz)はいじらなくていいです。
デフォルトで、標準的な44100Hzに設定されていると思います。
バッファサイズも決めちゃう
バッファサイズとは、先読みした再生データの大きさのことです。
DAWは再生ボタンを押してから演奏データを直読みしているわけではなく、その少し後をあらかじめ読み込んでおいてそれを再生しておるんですな。
バッファサイズが大きいほど、その先読みして溜め込んでおける量が大きくなります。
さっきいじくったDeviceの下にあるShow ASIO panelを押すと、ドライバを設定する画面が出てきます。
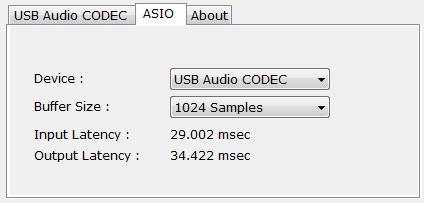 こんな感じのやつです。
こんな感じのやつです。
はじめは1024 Smpくらいを目安にしておいて、お持ちのパソコンのスペックと相談しながら上げ下げするといいんじゃないでしょうか?
パソコンに負荷が掛かり過ぎると音飛び、割れ、最悪CTDなどが発生する原因になりますので、再生してみて違和感を感じたら数字を下げるようにしてください。
FLさんMIDIキーボードを認識してくださいオネガイシマス
次はMIDIキーボードの接続のお話です。
長かった設定のお話もこれで最後でございますぞ。
Settings画面の上部にタブが並んでいるのに気付きましたか?
このタブで何をセッティングするのか選ぶことができます。
というわけで、今度はMIDIタブを押してMIDIの入出力設定の画面を開いてみましょうか。
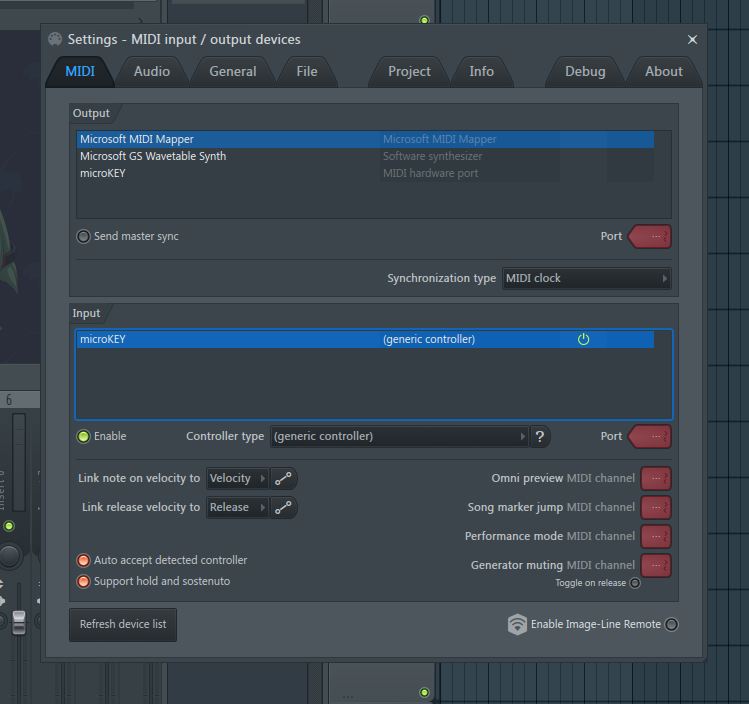
ここで見るのはMIDIキーボードの入力、つまり真ん中のInputです。
MIDIキーボードがパソコンと繋がっていれば、繋がっているそのMIDIキーボードの名前が表示されているはずです。
もし何も表示されていなかったら、お持ちのMIDIキーボードをザシッと差し込んでみてください。
表示されましたか?
表示されていれば、FLStudioがMIDIキーボードを認識してくれているってことです。
あとはその下にあるEnableを緑に点灯させれば、接続が有効になっているということです。
FLStudioで、MIDIキーボードを差しているのに応答しない原因は大体これです。
ちゃんとEnableを点灯させましょう。
これで設定は済みましたね。
お疲れ様でした!
せっかくだし、試しに音を出してみたいのじゃが?
DAWの初期設定が済んだなら、何はなくとも音を出してみたいのが人情というものでしょう?
だったら音源を立ち上げるしかない!
それではFLStudioの音源の立ち上げ方を3つ紹介しますよ。
「音源立ち上げ」という、得られる結果は同じですから、自分のやりやすい方法でどうぞ。
ここでは内臓音源のFL Keysを呼び出します。
FLStudioでは、Channel rackに立ち上げた音源が並べられますので覚えておいて下さい。
Browserから音源立ち上げ
左にあるブラウザを使って音源を呼び出すには、上から三段目のPlugin databaseを開きます。
するとEffectsとGeneratorsが更に出てきますので、Generatorsを開いてください。
またバーっと出て来よるので、その中からMiscを開くと、中にFL Keysが入っているはずです。
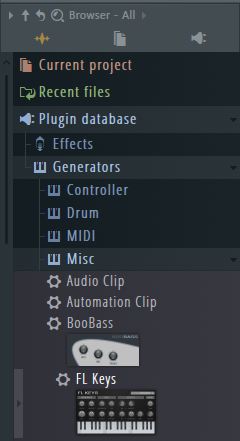
こいつをChannel rackにドラッグ&ドロップすると、FL keysが追加されます。
メニューバーから音源立ち上げ
再び左上の慎ましいメニューバーの出番です。
ここからADDを選ぶと、FLStudioが認識している音源を立ち上げることができます。
あとはここからFL Keysを探してクリックすればChannel rackに追加されます。
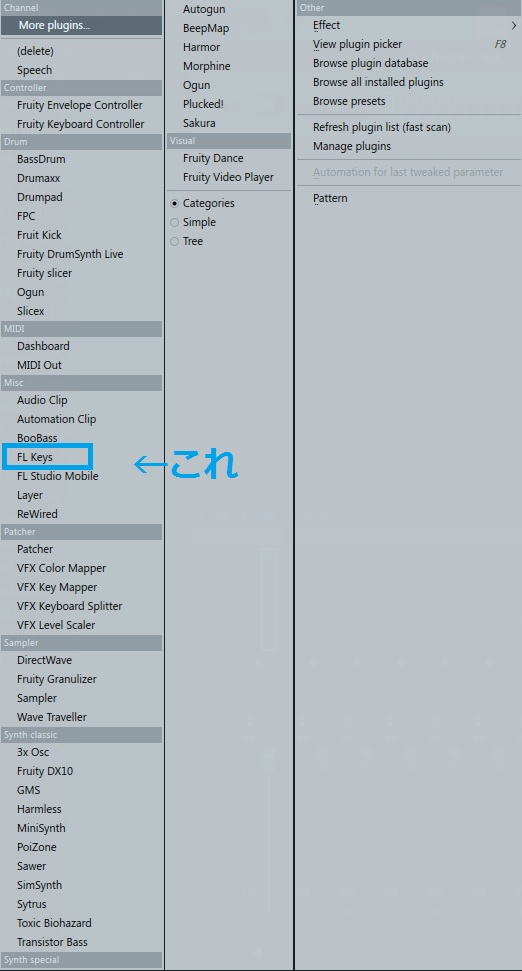
F8(orマウスホイールクリック)で音源立ち上げ
F8を押すか、何も無い壁紙のところでマウスホイールをクリックしますと、ブラウザに登録されているプラグインが全て表示されます。
一応真ん中を境に左が音源、右がエフェクトに分類されております。
ここからFL Keysを選んでやって、ダブルクリックでもChannel rackにドラッグ&ドロップでもおkです。
いっぱいあって探しづらいと思ったら、下にあるMiscにカーソルを合わせると探しやすくなりますぞよ。
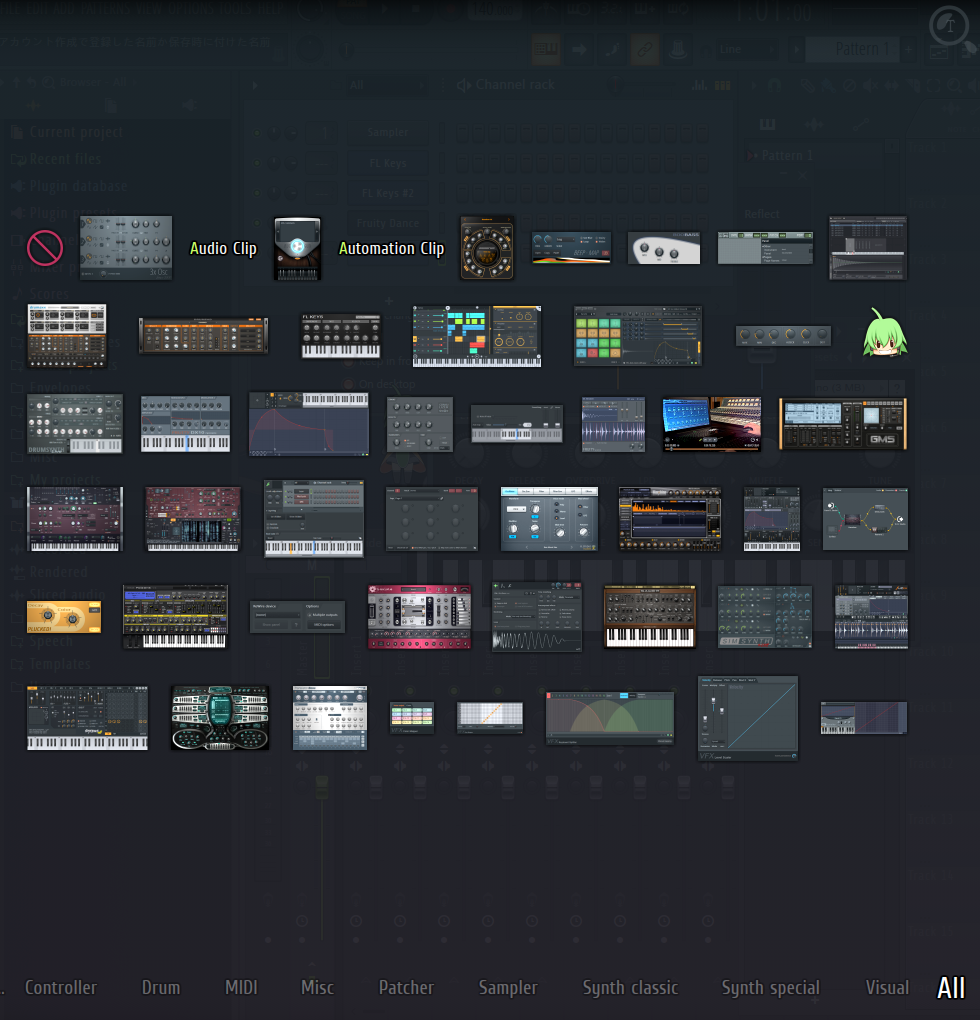
それでは、満を持してMIDIキーボードを押してみようじゃありませんか(ムッフー
ピアノが鳴りましたか?
お疲れ様でした!
準備完了であります!
時は満ちた(  ̄3 ̄)
これで、以後はFLStudioを使って作曲し放題となりました。
ようやく、作曲の勉強も始められるというものです。
次の記事では、音楽の基礎理論の中でも初歩のお話をさせていただきとう存じまする。
ひとまず今回はこれまでといたしましょう。
サヨナラー





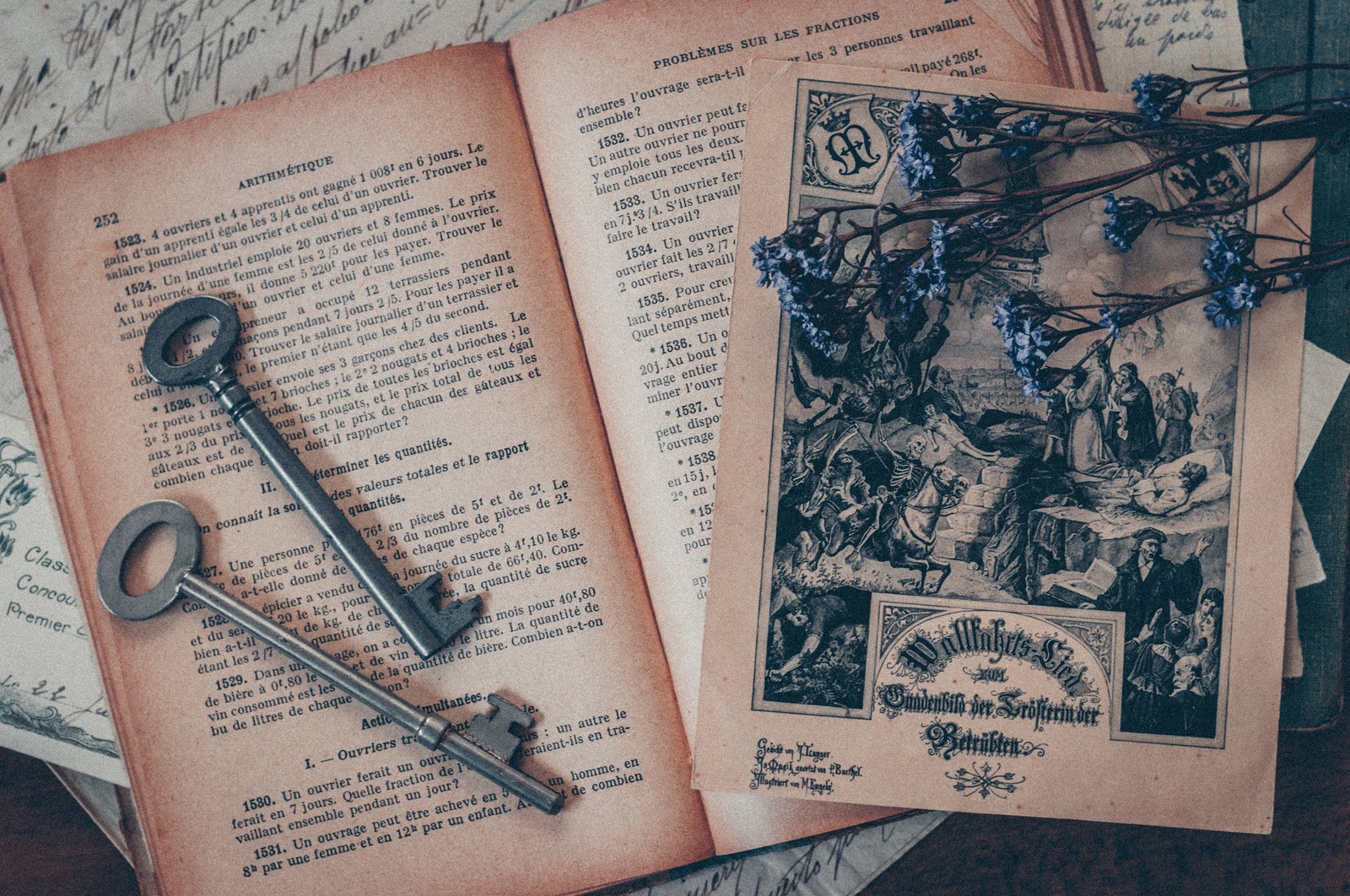
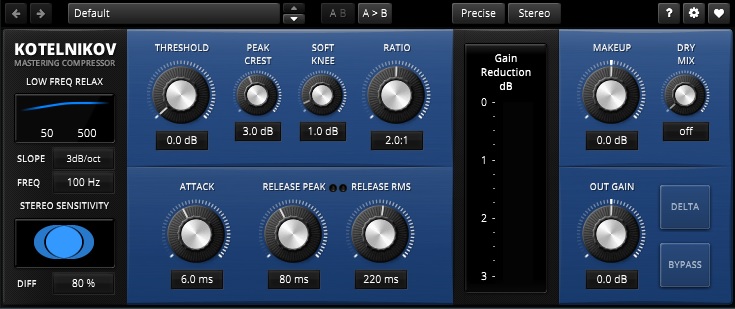

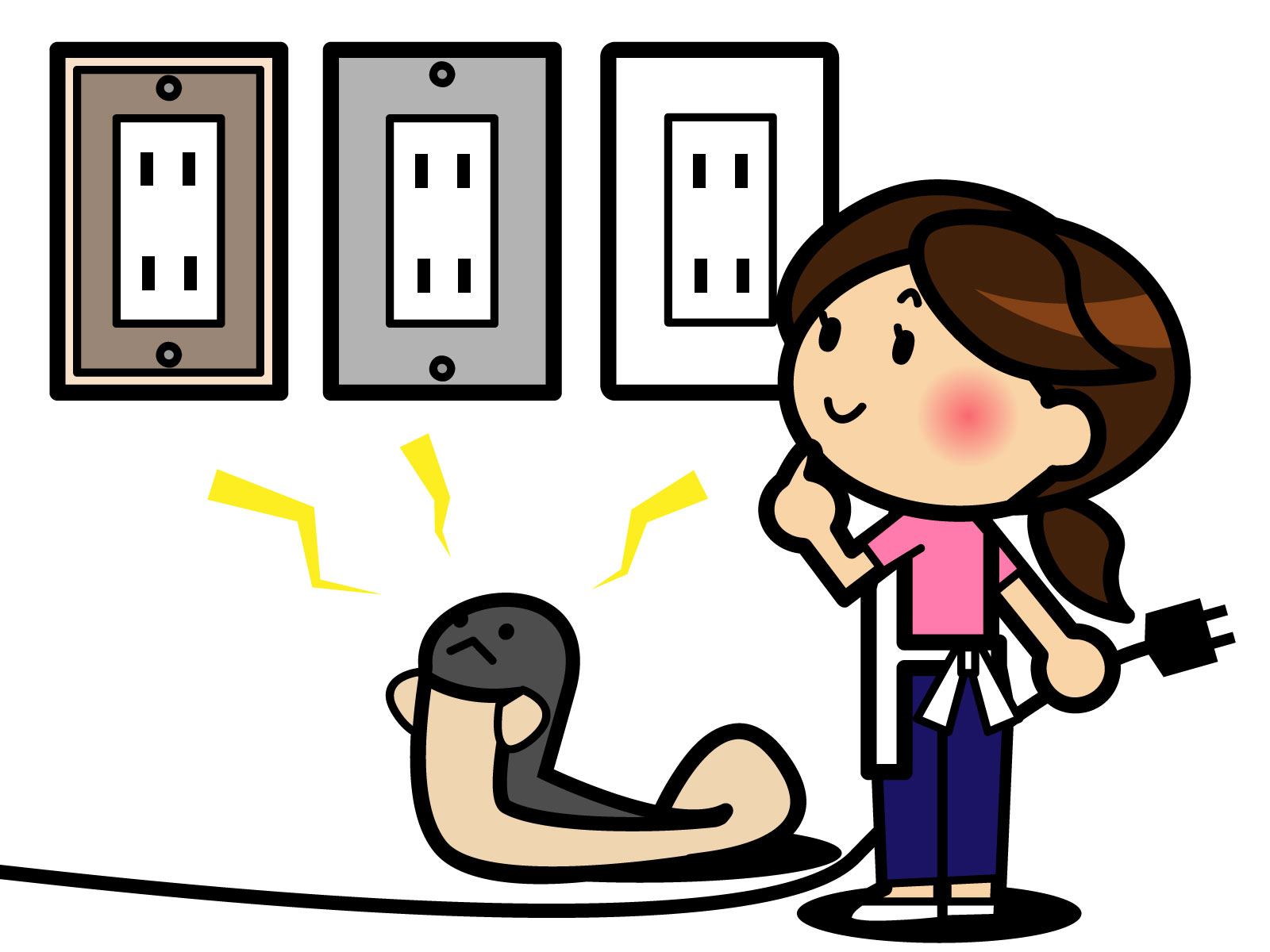
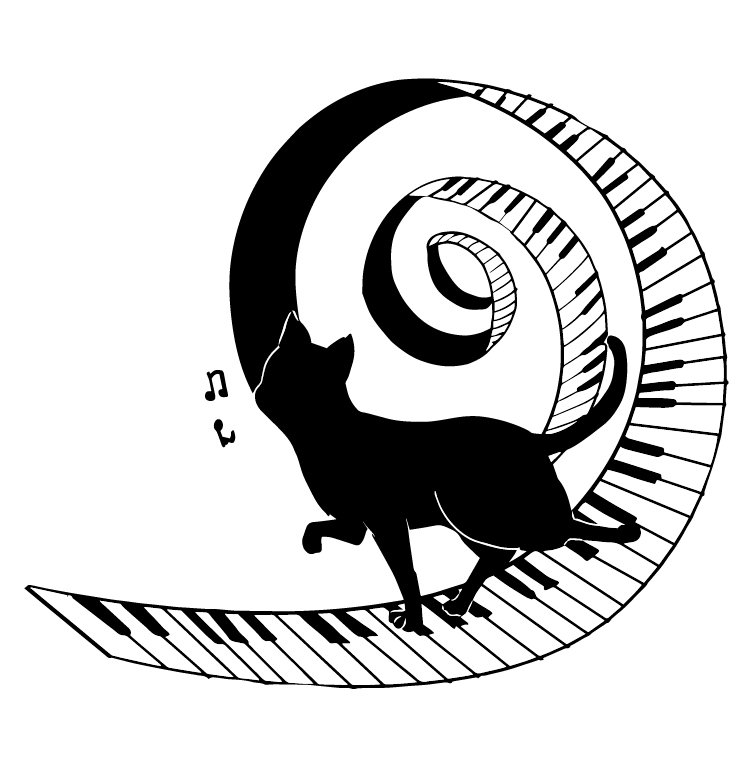
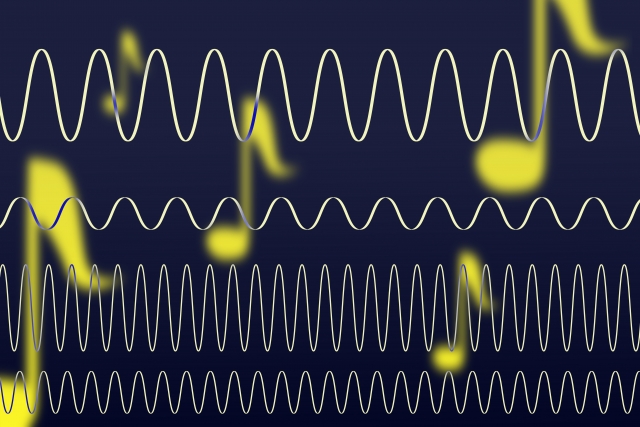





コメントを残す