作曲のスタートまでもうちょっと!
こんばんちは。
とうとうCubaseを使えるところまで来ました。
最後にDAW内のセッティングをしてしまえば、あとは使いたい放題です。
早速、順に見ていきましょう。
最初の立ち上げ hubって何さ?
Cubaseを立ち上げると、はじめにSteinberg hubというのが出てくるはずです。
このhubというやつは、立ち上げてから「んじゃあ、これから何するの?」と訊かれて、それに答える画面だとでも思ってください。
ここから、新規作成したり、作りかけの楽曲を呼び出したり出来ます。
右下の空白のプロジェクトを作成をクリックしますと、空っぽのプロジェクトが現れます。
これが要は新規作成ですが、その前に…。
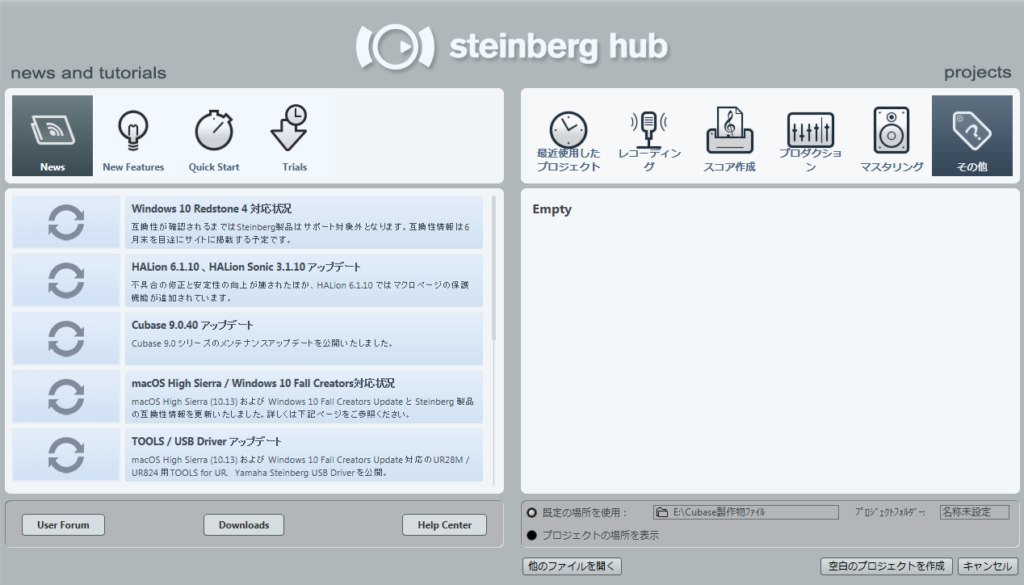
既定の場所を使用を選ぶと、そのプロジェクトの保存先が指定できます。
Cubaseは保存先を決めてからプロジェクトを新規作成する、という手順を取ります。
プロジェクトフォルダーというのは、そのプロジェクトの楽曲データやプロジェクト内で使用されているオーディオデータなどをまとめたフォルダで、基本的にCubaseで作曲したデータはフォルダ単位で管理することを理解しておくべきです。
なので、プロジェクトフォルダーはこれから作る楽曲の曲名でも入力しておけば無難でしょう。
無論、あなたの好きな名前でもかまいませんよ。
Steinberg hubは起動毎に表示されますので、ここから新規作成や保存した楽曲データの呼び出しをすることに慣れましょう。
オーディオインターフェースを認識させる
オーディオインターフェースを購入済みの方は、ドライバもインストール出来ていると思います。
まずはCubaseで、そのオーディオインターフェースを機能させます。
新規のプロジェクトを開いたら、上にメニューがズラッと並んでいるでしょう?
そこから
デバイス⇒一番下の「デバイス設定…」を選択します。
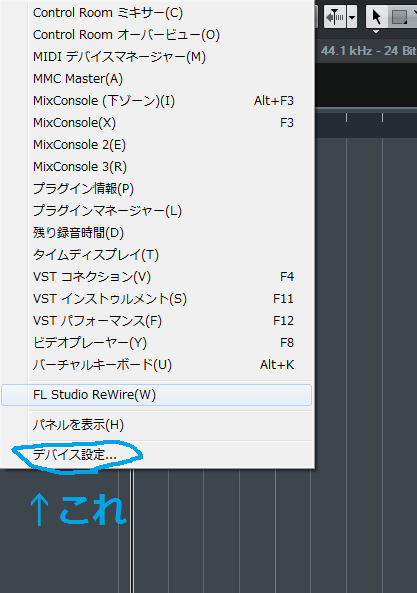
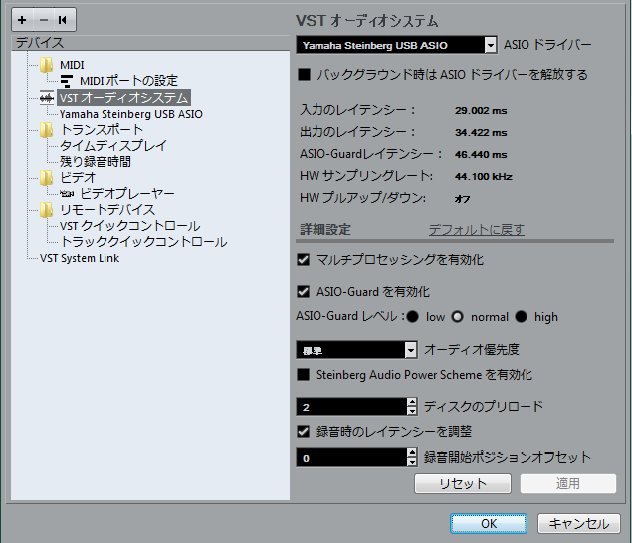
上の図のような画面が出てくるはずですので、左のデバイスと書かれている一覧からVSTオーディオシステムを選択してください。
次に、右上のASIOドライバーと書かれているところのプルダウンから、インストールしたオーディオインターフェースのドライバを選択し、右下の「適用」ボタンを押します。
これで、Cubaseとオーディオインターフェースの接続ができました。
やりましたな!以後はオーディオインターフェースを通してヘッドホンやエレキギターなど出入力が出来ますぞ。
ついでにバッファサイズまで決めときましょう
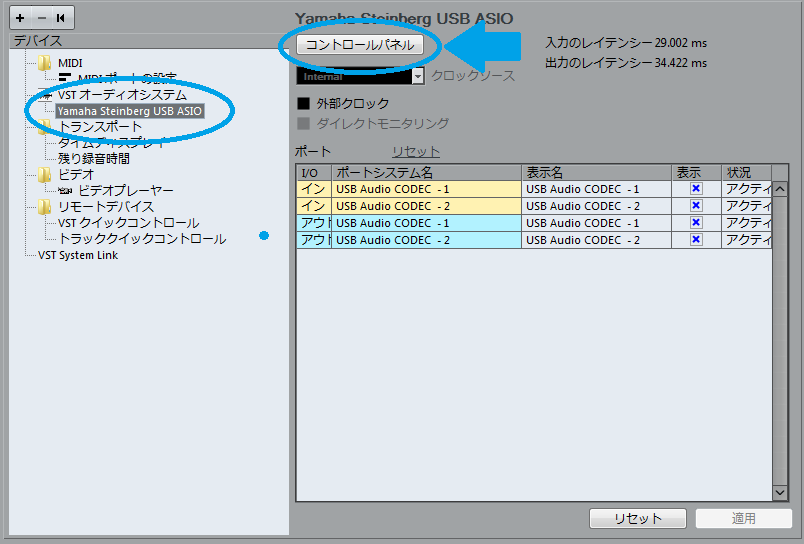
今度は、左のデバイスからさっき選んだドライバを選択して、上の図の画面にします。
そこから、コントロールパネルをクリックします。
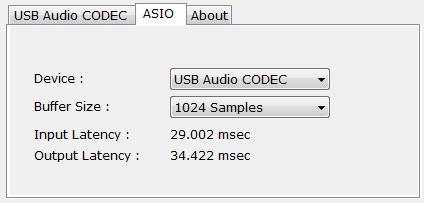
ここで、バッファサイズを指定します。
簡単に説明しますと、DAWは、曲を再生する際に再生地点より後の情報を先読みしています。
そうしないと、パソコンが音割れしたり、途切れたり、最悪止まったりします。
そうならないために先読みして情報を蓄えておく量がバッファサイズです。
大きくするほどパソコンに負担を掛けることになります。
大雑把には1024くらいを目安にして、再生に影響が表れるようでしたら数値を下げていきます。
バッファサイズの設定まで済みました。
ですが、この画面をまだ閉じないでください。
このままMIDIキーボードの接続確認までやっちゃいましょう。
MIDIキーボードを繋いでセット完了ォォォ
今回は、KORGのMicro KEYを例にします。
Micro KEYはドライバ無しでも動作しますが、ドライバの配布もされております。
KORGのヘルプセンターによれば
OS標準のUSB-MIDIドライバーで動作可能です。
ただしWindowsの場合、標準でインストールされるUSB-MIDIドライバーでは、同時に複数のアプリケーションからmicroKEY/microKEY Airを使用することができませんので、KORG USB-MIDIドライバーのインストールをお勧めします。
だそうです。
他のMIDIキーボードでは、ドライバの要るものもあるでしょうから、お持ちのMIDIキーボードの各メーカーからご確認ください。
とにかくMicro KEYをUSB端子にブッ差しました。
あなたはブッ差しましたか?それでは下の図をどうぞ。
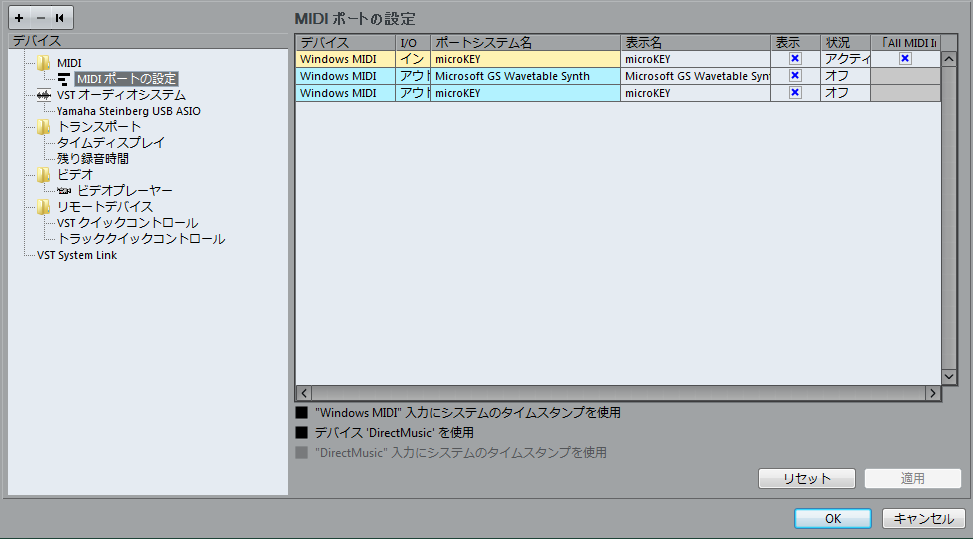
左のデバイス一覧から、「MIDIポートの設定」を選んでみてください。
microKEYなり、microKEY2なり表示されています。
ここで大事なのはI/Oのインのところ、図右上の「状況」の項を見てみましょう。
アクティブになっていれば、現在microKEYがCubaseに接続、認識されており、イン(つまり入力)を受け付けている状態だということです。
いやーお疲れ様でした;
それじゃあ最後に、何か音源を立ち上げて鳴らしてみようじゃあありませんか!
音源を立ち上げて、MIDIキーボードで鳴らすッ♪
それではいよいよ、音源を立ち上げてみましょうか。
画面の真ん中に、縦長のスペースがあると思います。
これをトラックリストといいまして、音源を立ち上げる度に、ここに音源の情報が並んでいくことになります。
そして、トラックリスト右の縦線が並んでいるスペースにMIDIやオーディオの情報を書き込んでいくのが作曲の基本的な流れになります。
で、ですね、トラックリストの右上に+ボタンがありますのでそこを押せば、あなたのCubaseに認識されている音源を追加することが出来ます。
右クリックでも同じ結果が得られますよ。
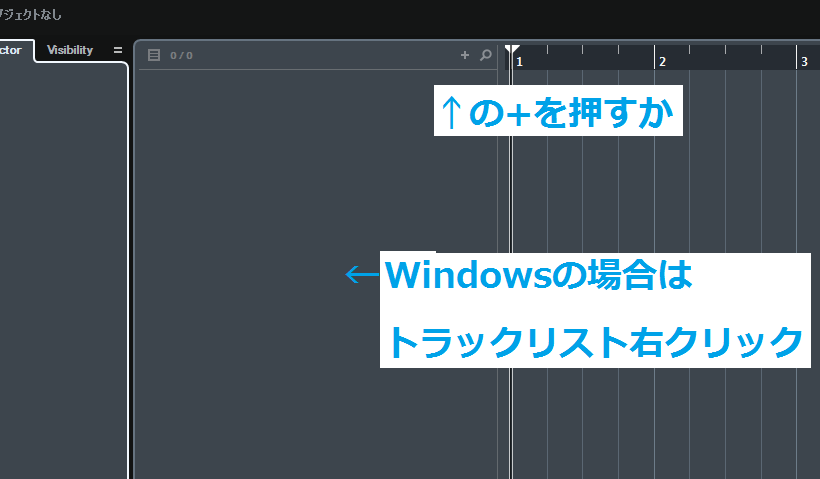
出てきた選択肢の中から、インストゥルメントトラックを追加を選択しましょう。
初めて見た方は面食らったかもしれません「トラックの種類多ッ!」って…。
まあ、種類の多さはあんまり気にしなくてもいいです。
どーせ頻繁に使うのは限られてきますから、全部使いこなせる必要はないんです。
半分くらいは作業効率化のためのものだという認識でいいですからね。
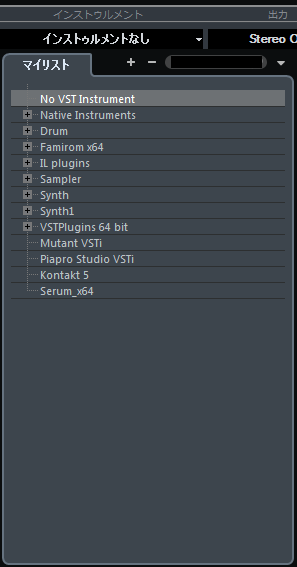
インストゥルメントなしのところをクリックすると、あなたのCubaseで認識されている音源一覧が表示されます。
真ん中のあたりのSynthを開いてみますと、Cubaseの内臓音源が表示されますので、手始めにHALionでも立ち上げてみましょう。
音源の編集画面が出てきたら、画面下部のキーボードやお手元のMIDIキーボードを押してみてください。
音が出ましたか?
グレイト╭( ・ㅂ・)و ̑̑
あれですよ?
たまに設定は出来てるけどMIDIキーボード押しても音が出ないっての聞きますが、トラックリストでトラックを選択していないと音は出ませんよ。
選択されているトラックの音源を参照してMIDIキーボードで鳴らしているんでございます。
音が出ないぞ?って方はご注意くだされ。
ホントお疲れ様でした
ここまでお付き合い下さった方はマジでお疲れ様でした。
長かったでしょう。
ナヌ?いいから早く理論を教えろとな?
そうですね。
準備の話ばっかりでは吾輩もちょっぴり疲れてしまいました。
次は基礎理論の中でも初歩のお話を始めることにいたしましょう。
今回はこれで終わりです。
さよならー




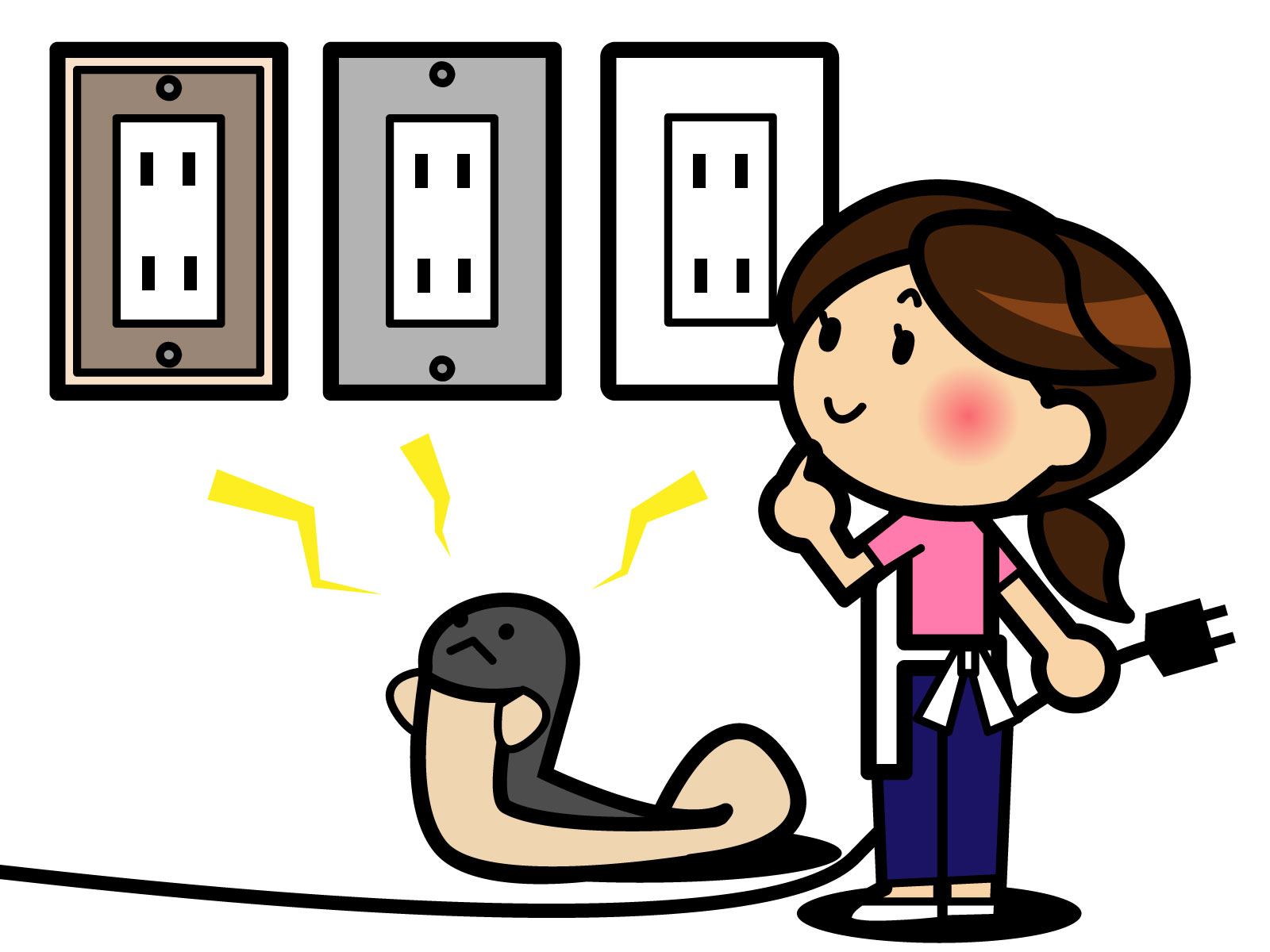





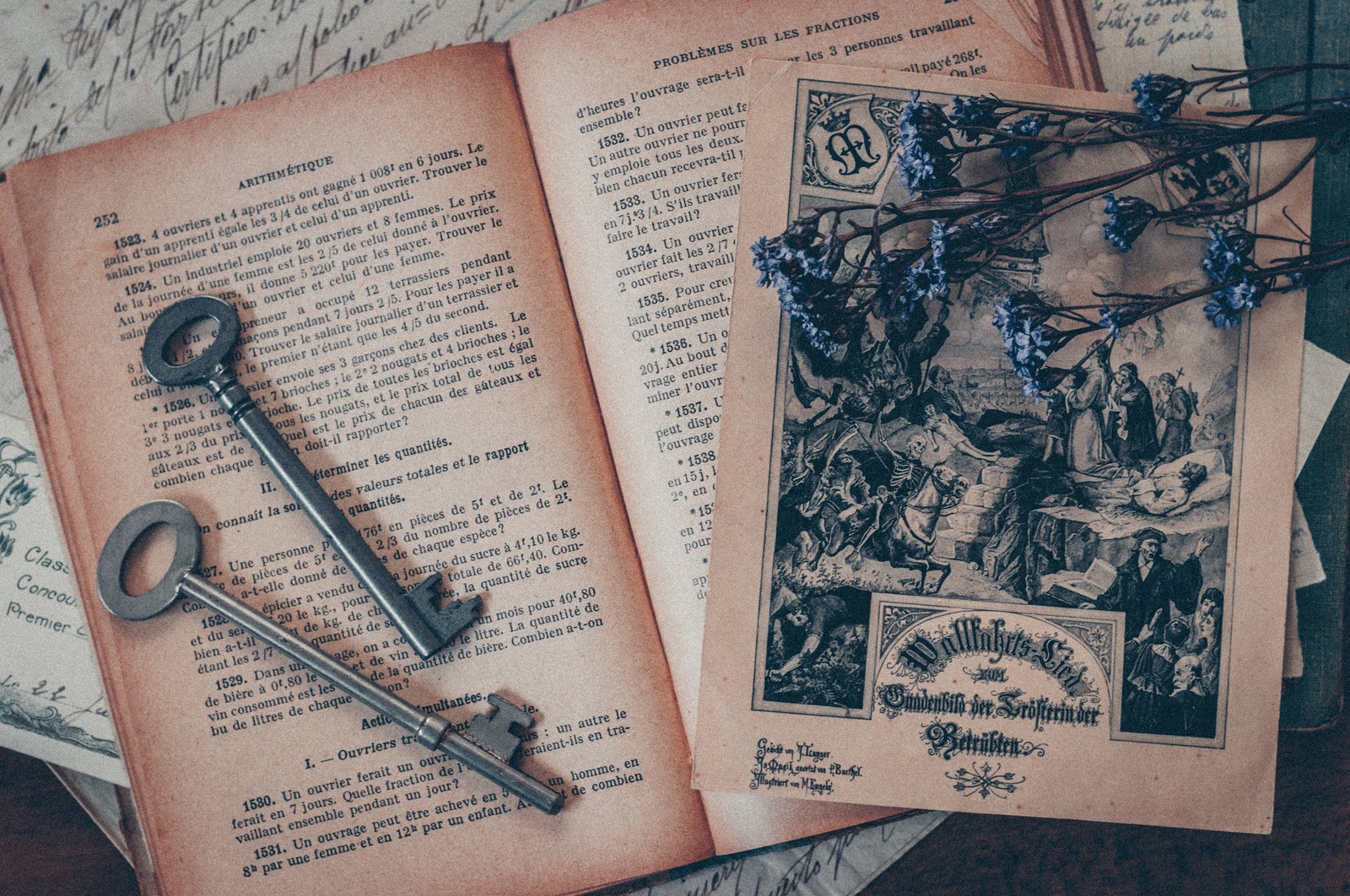






コメントを残す